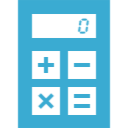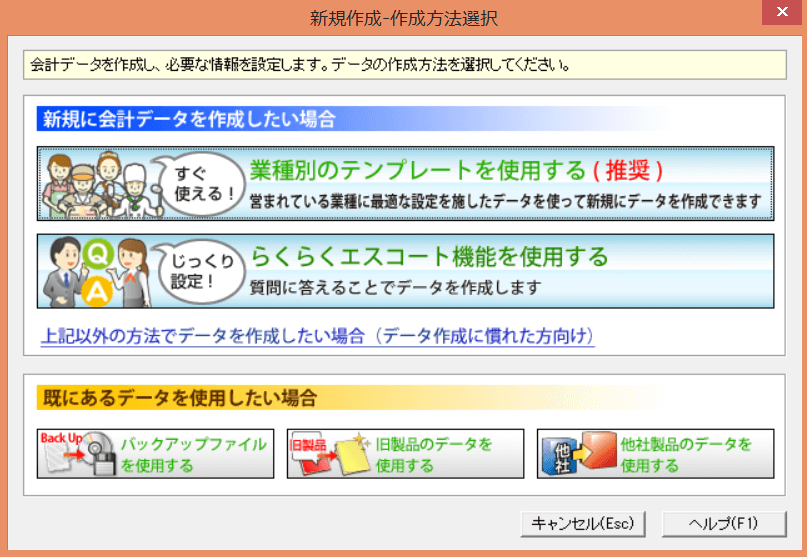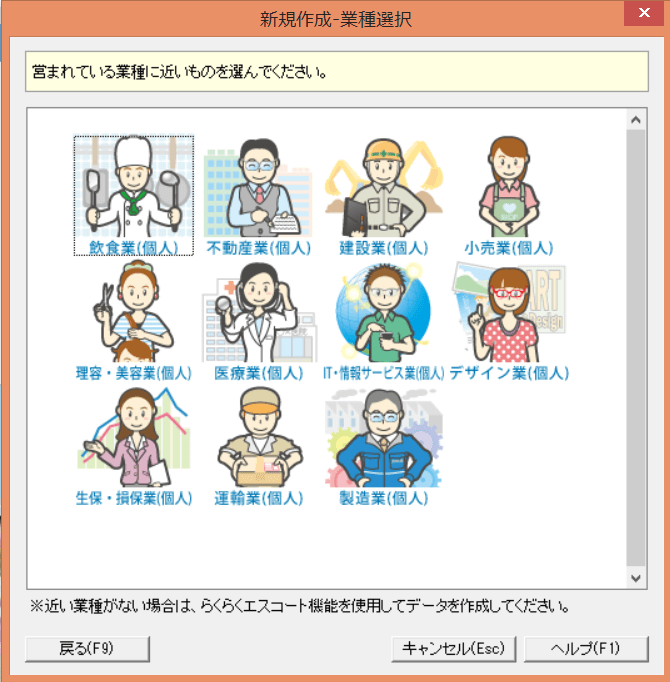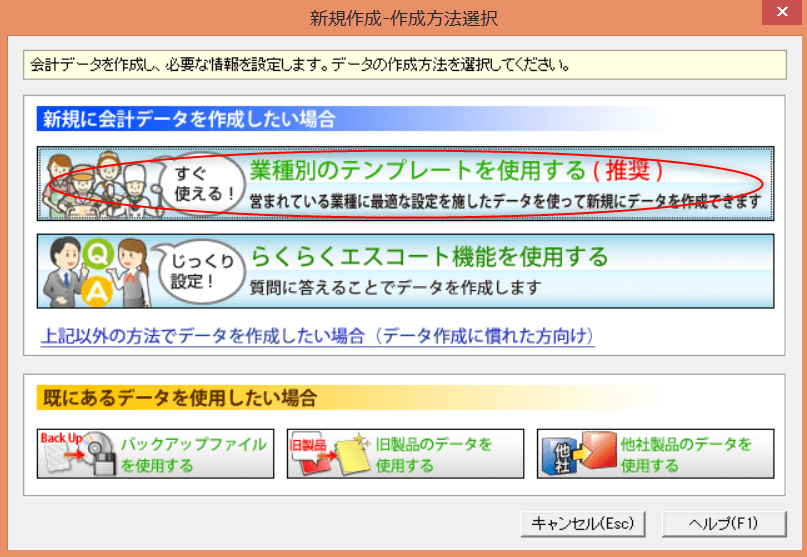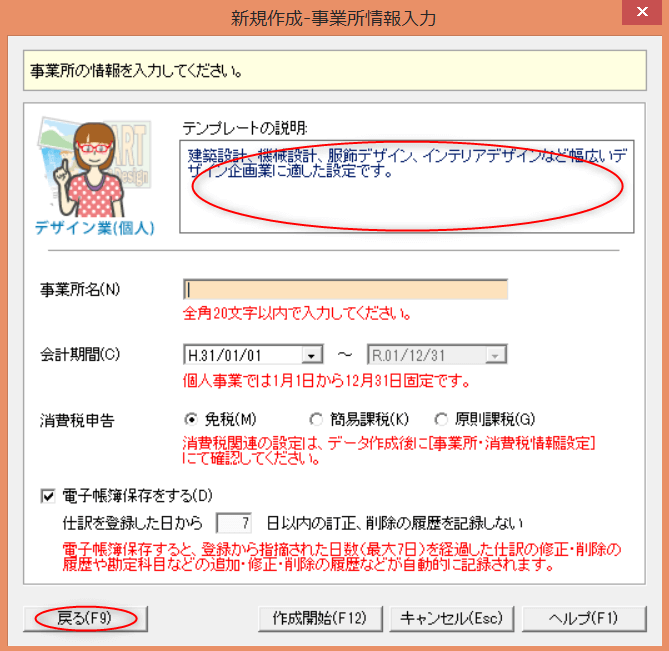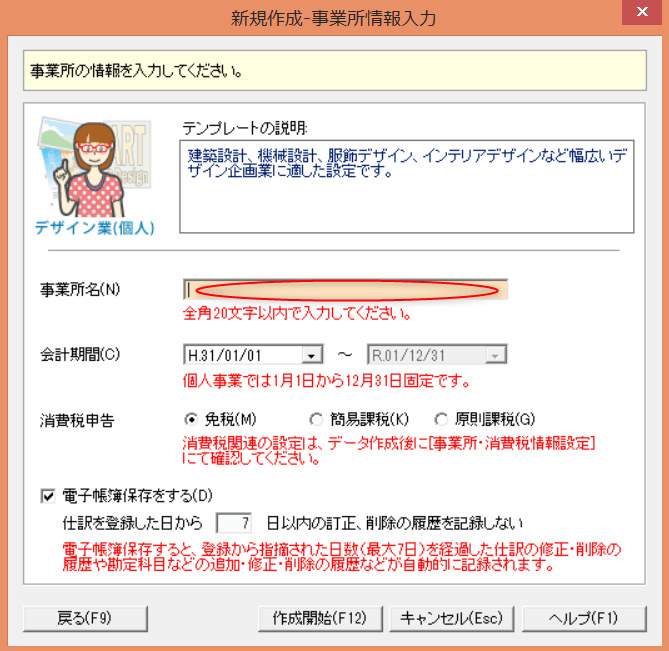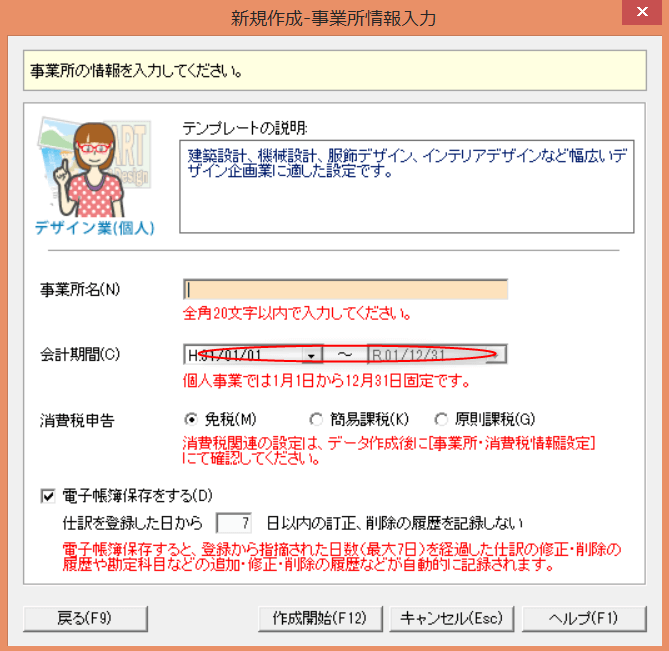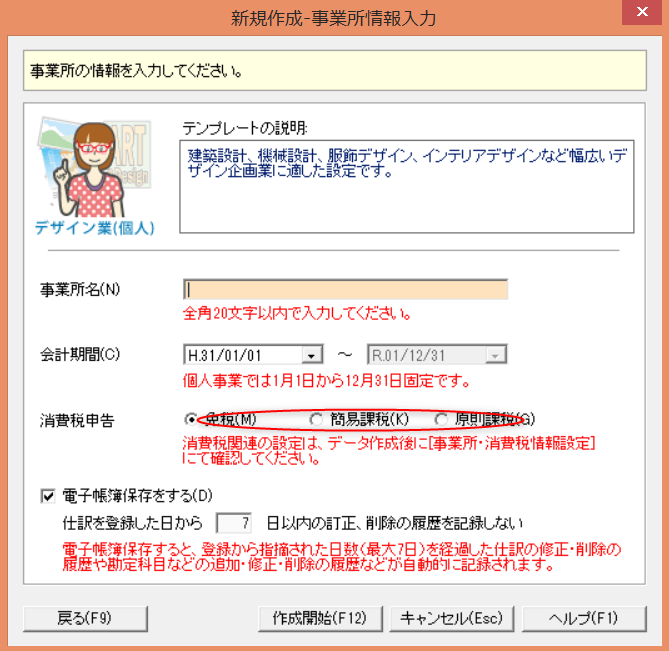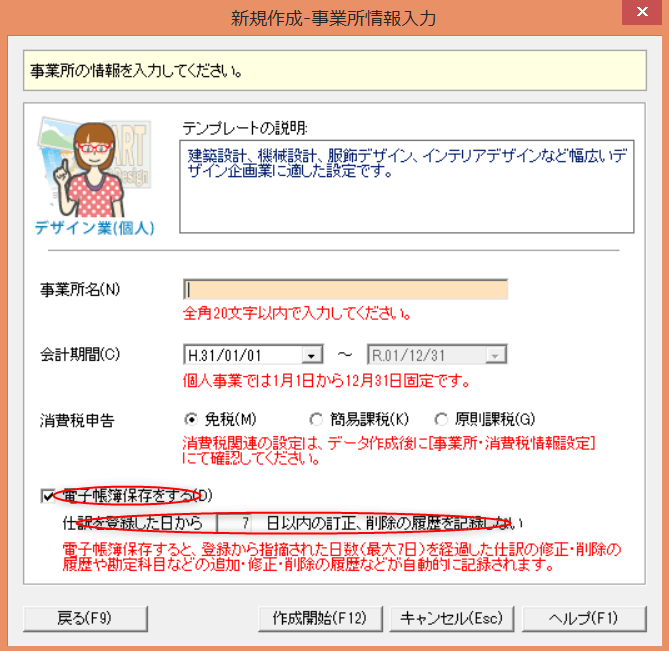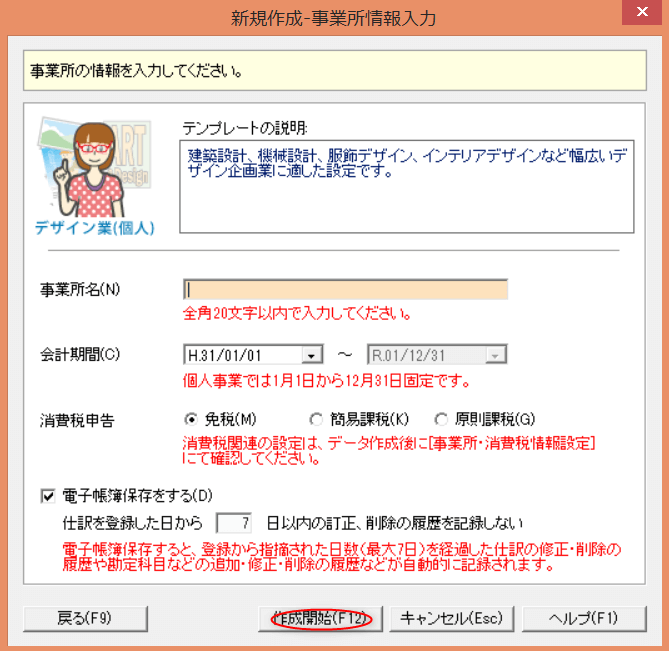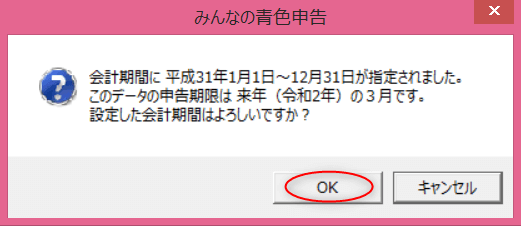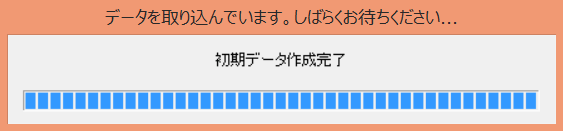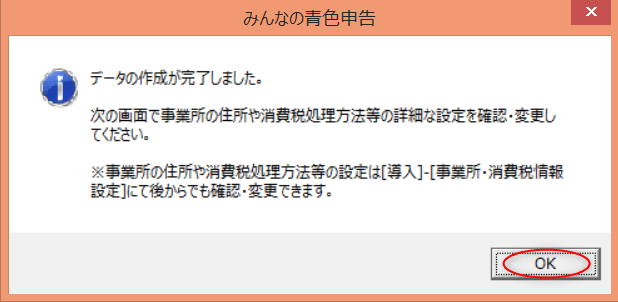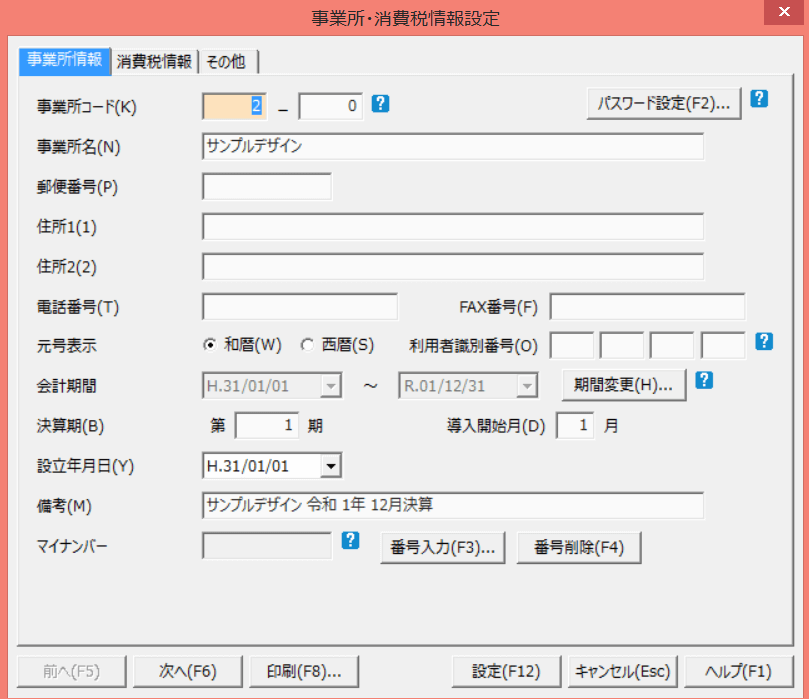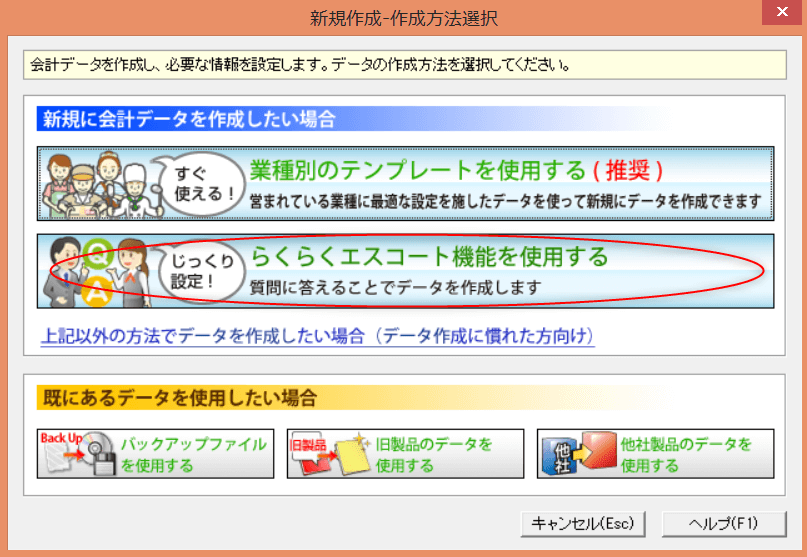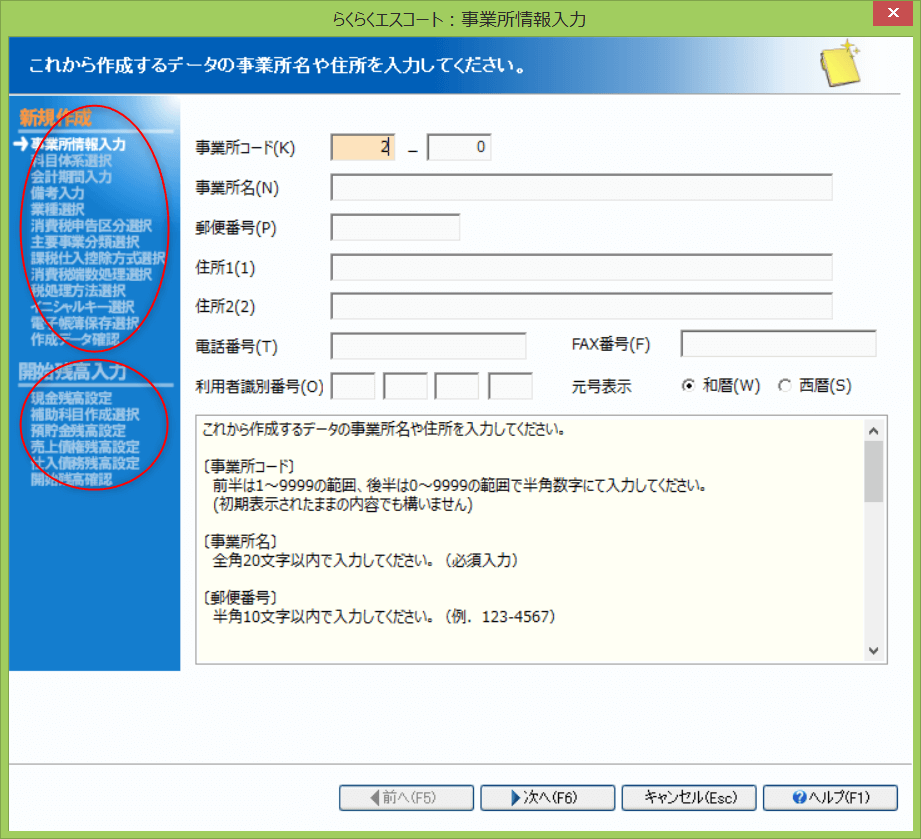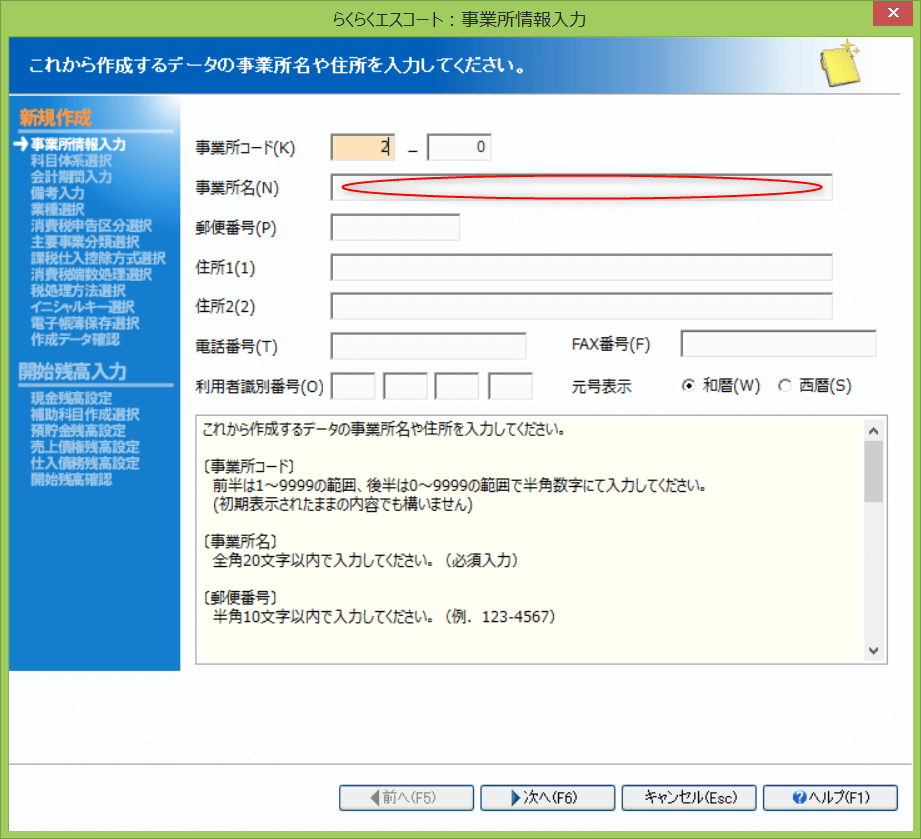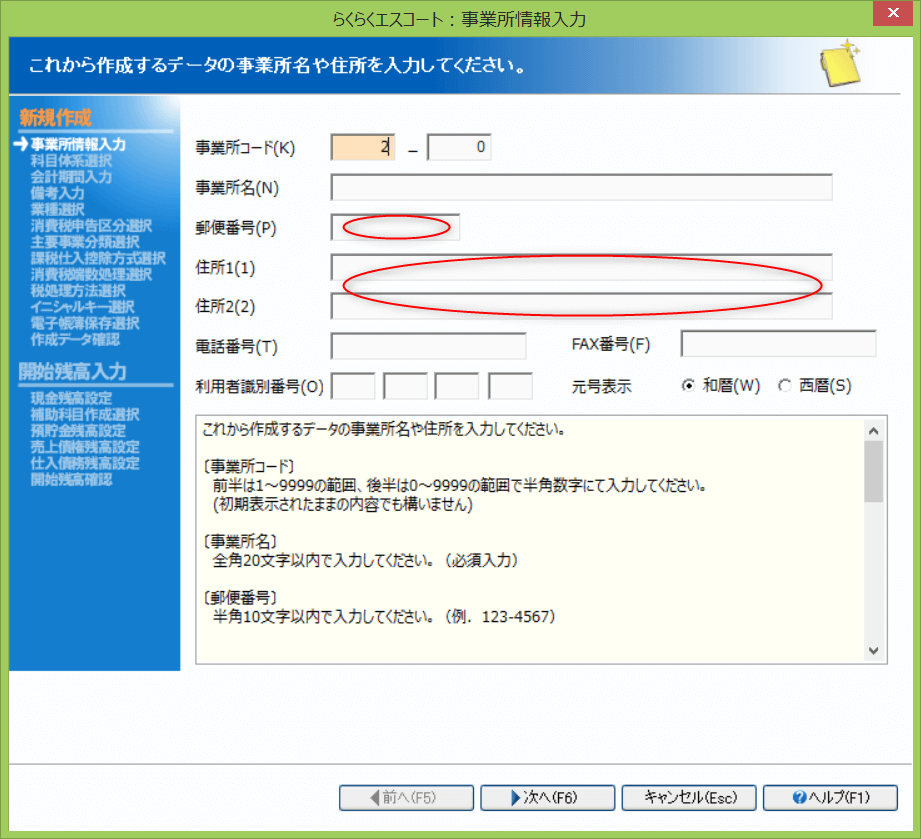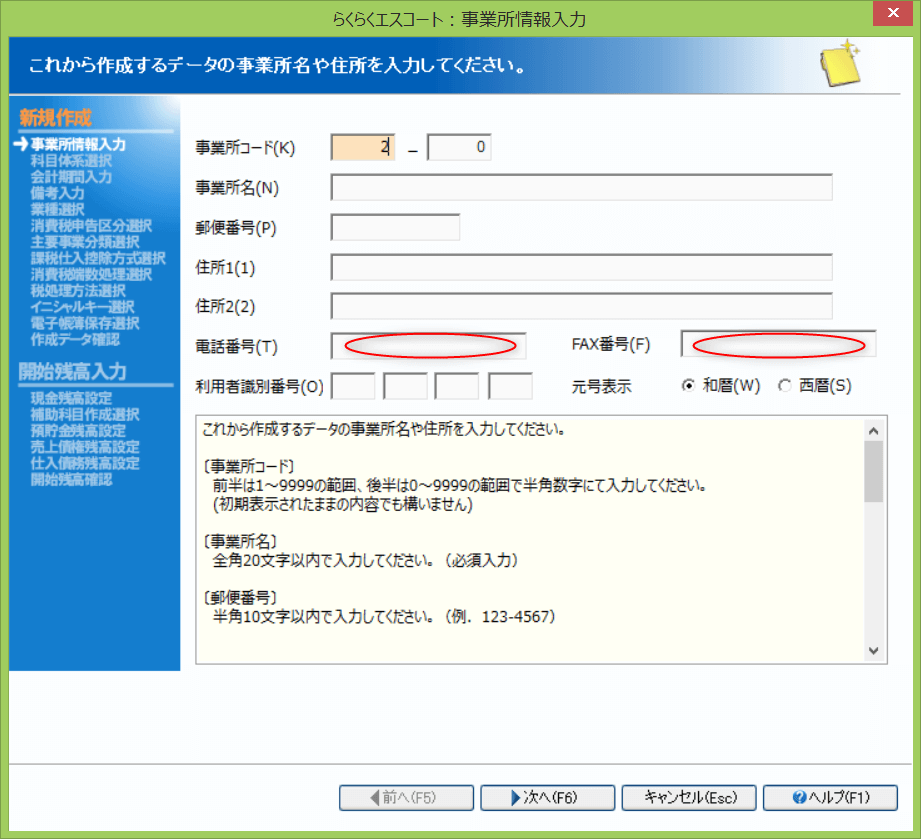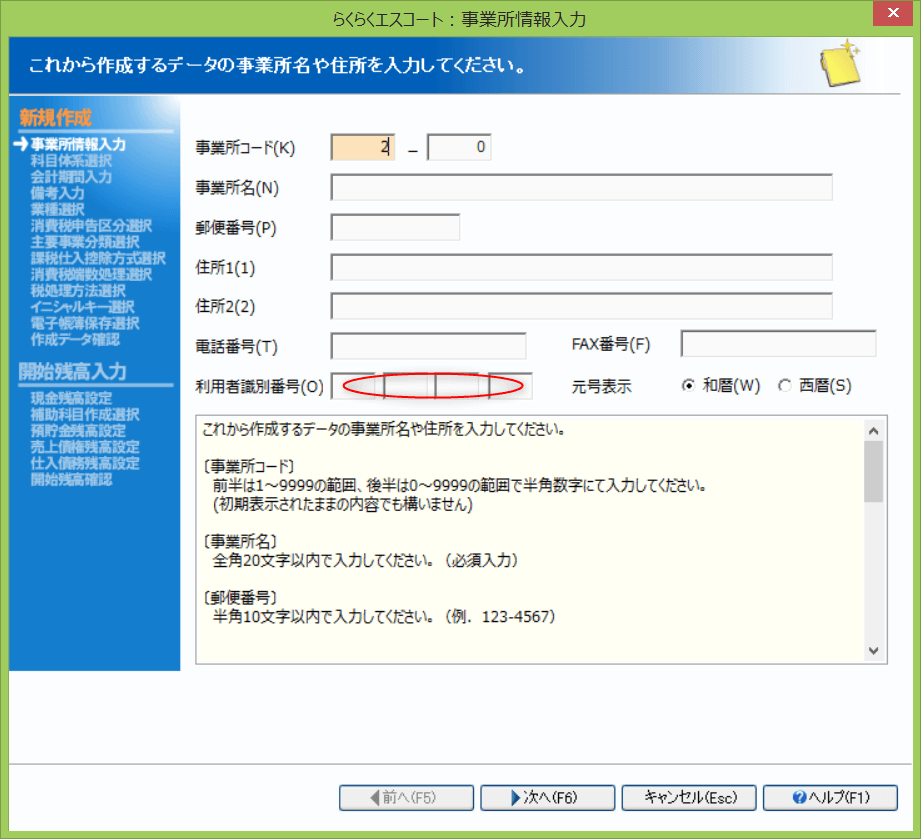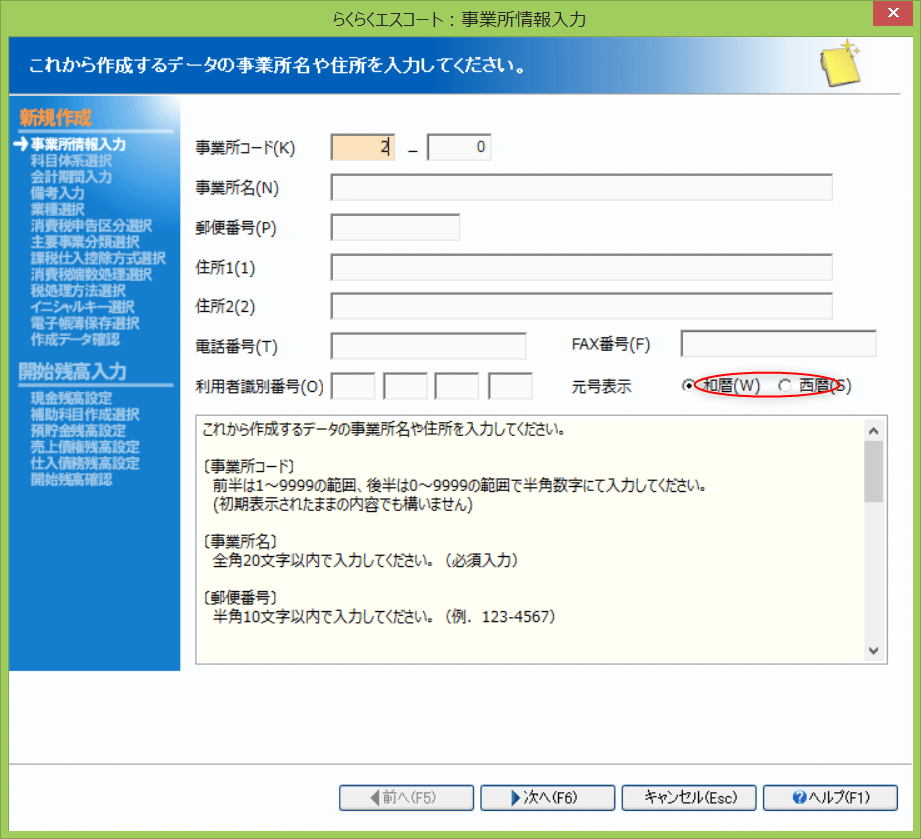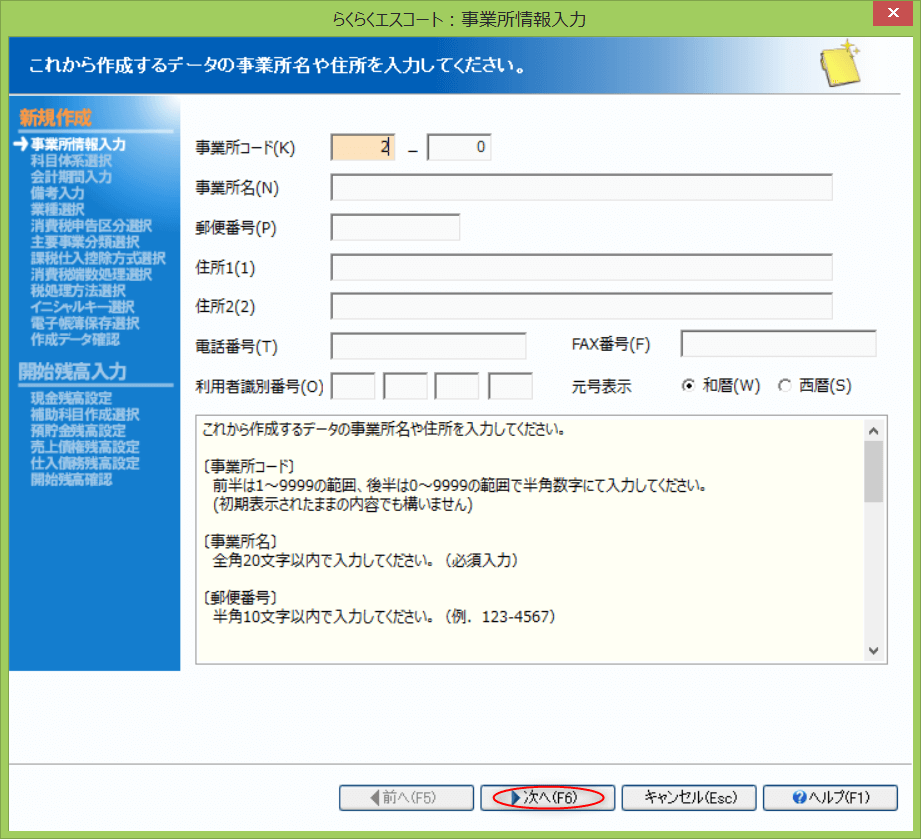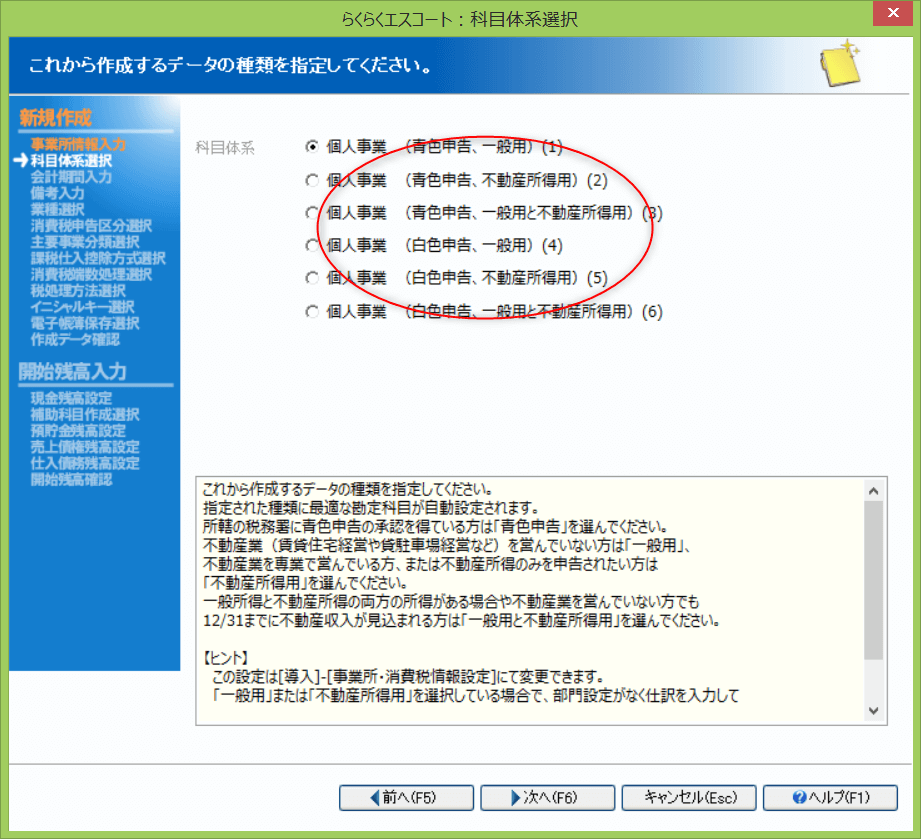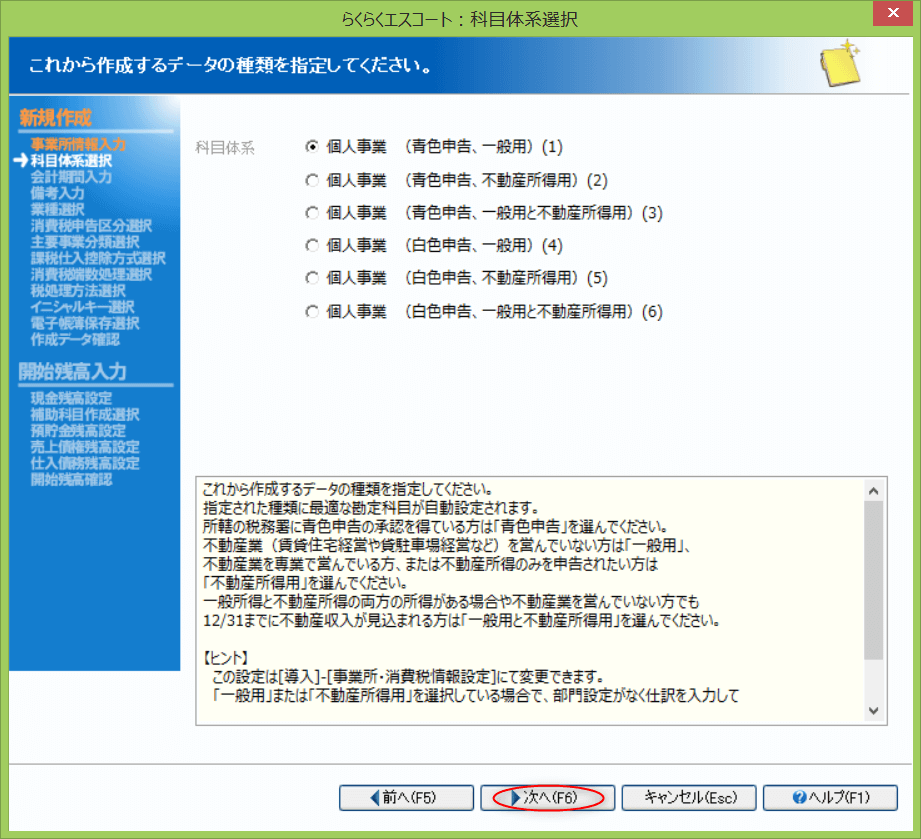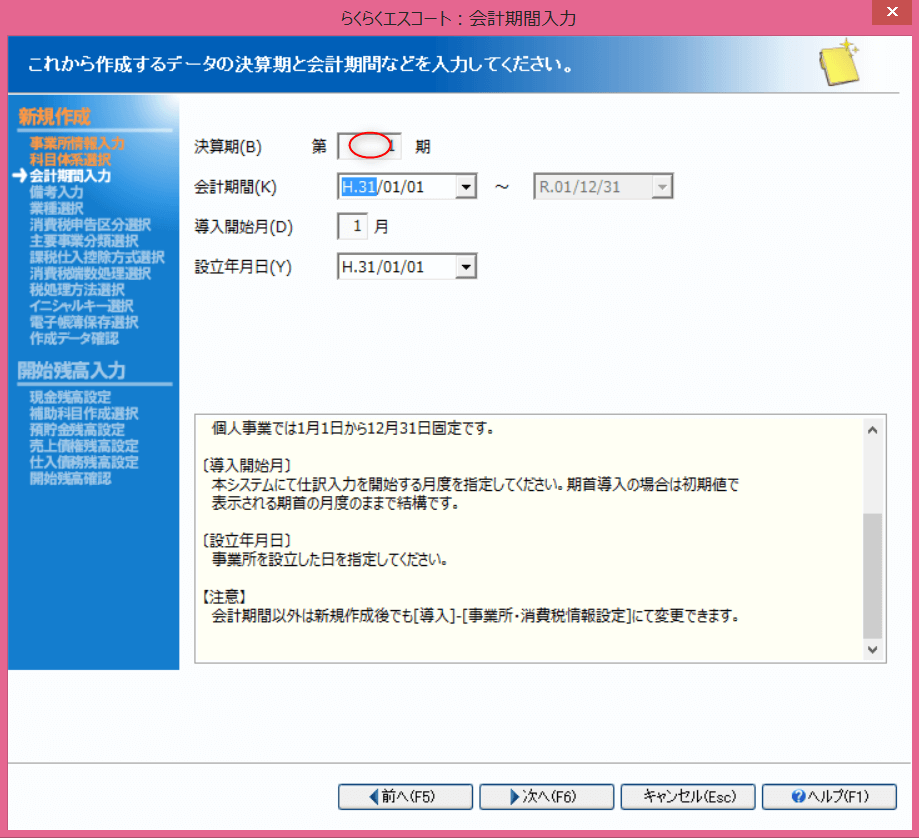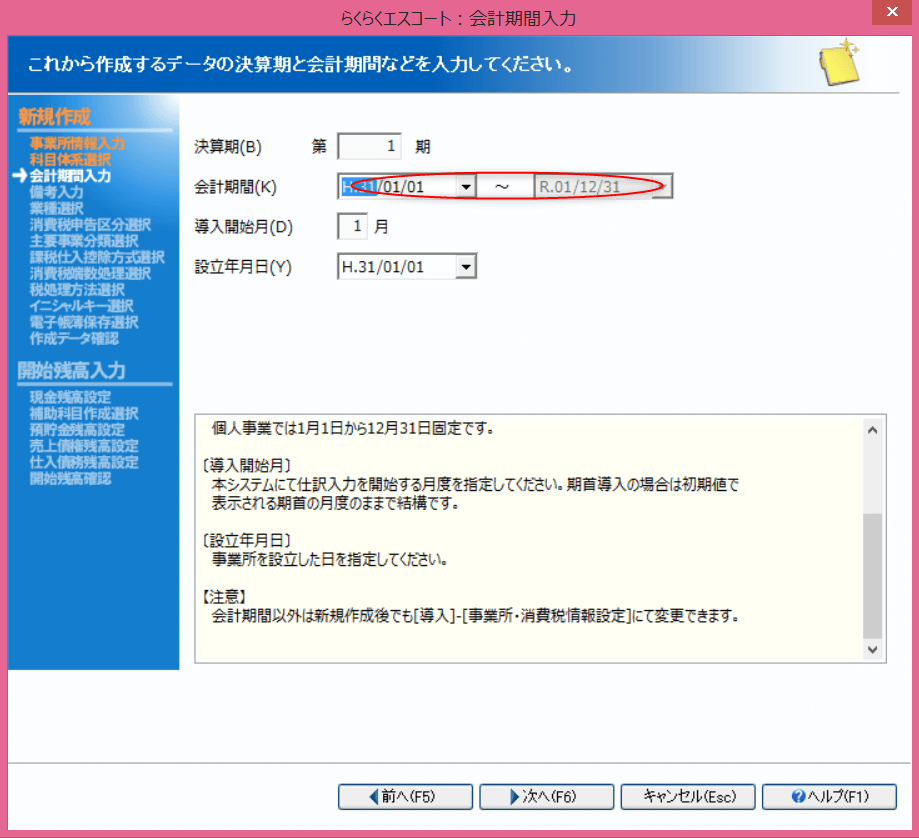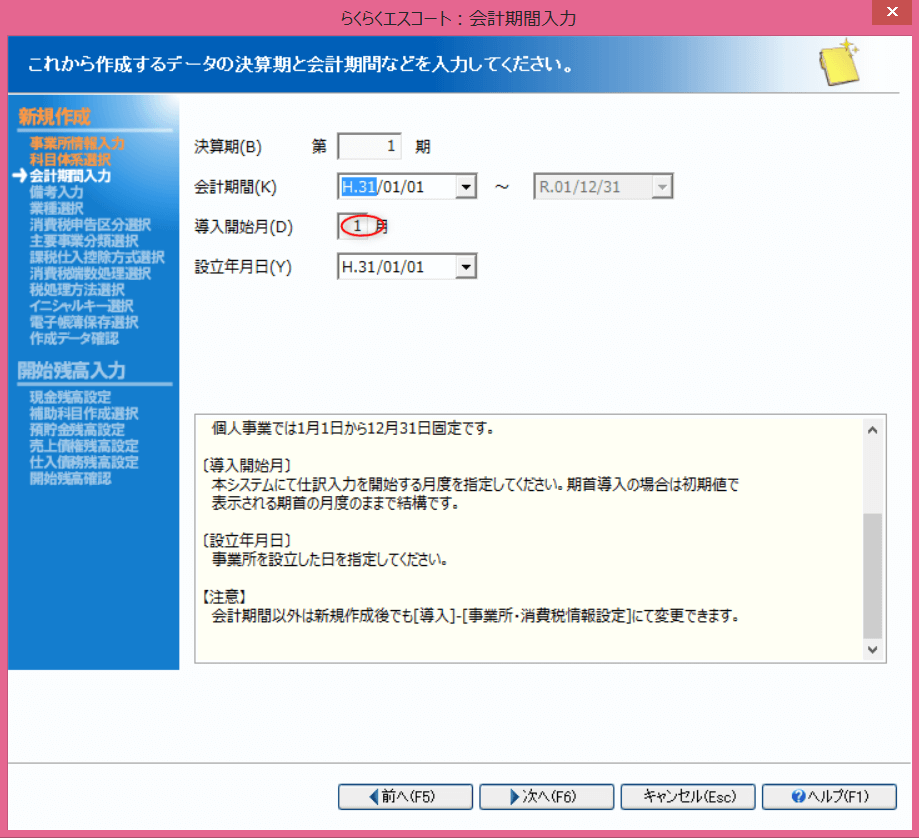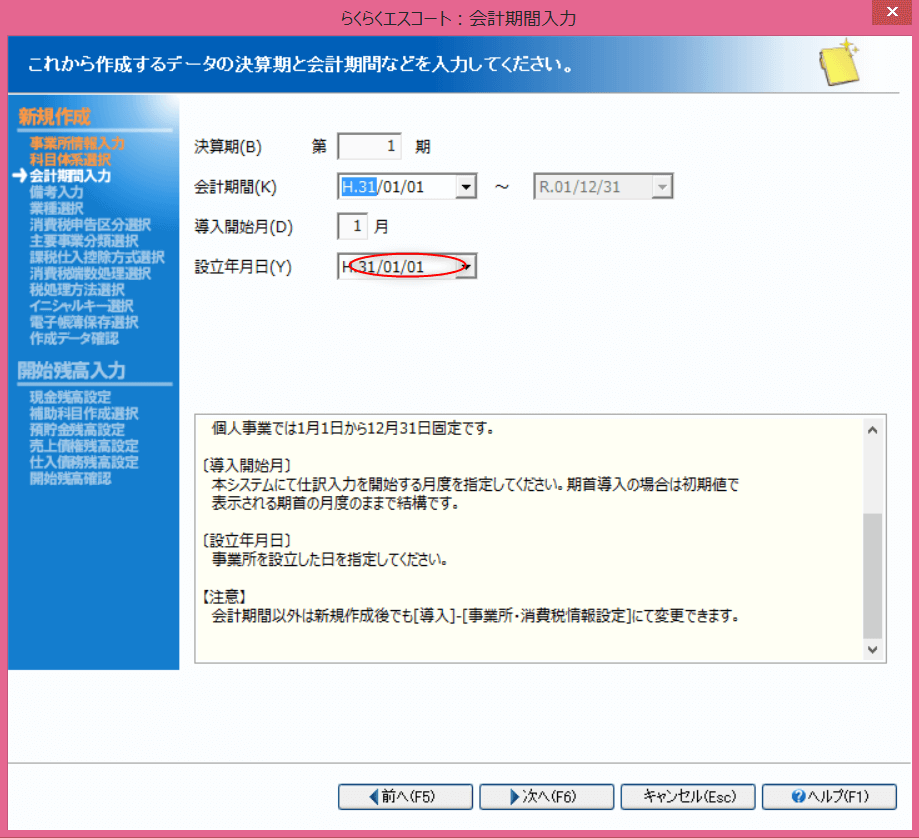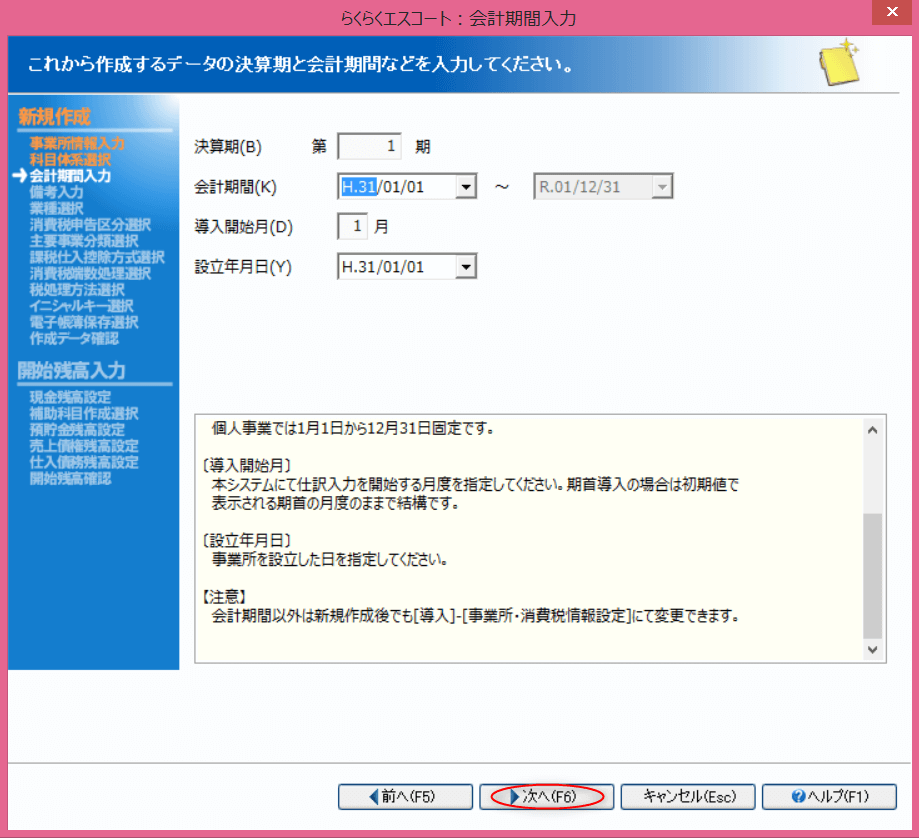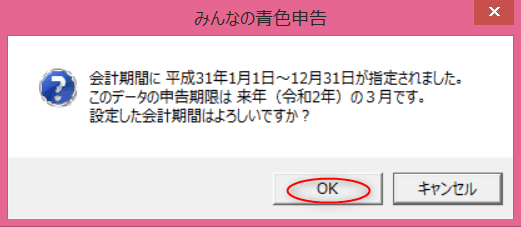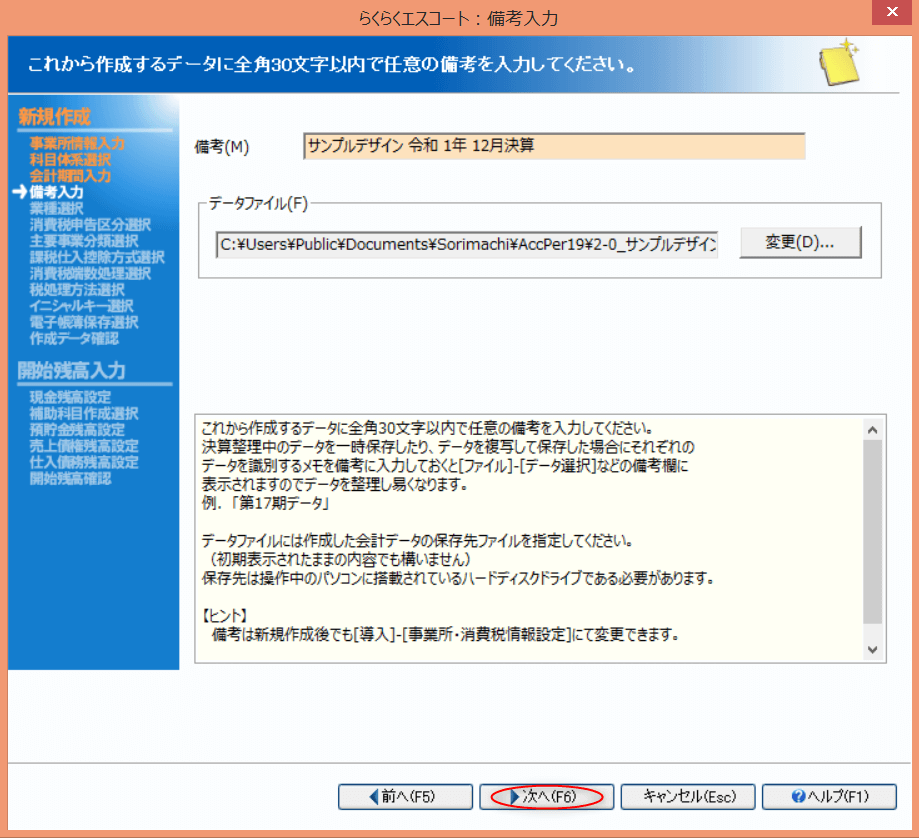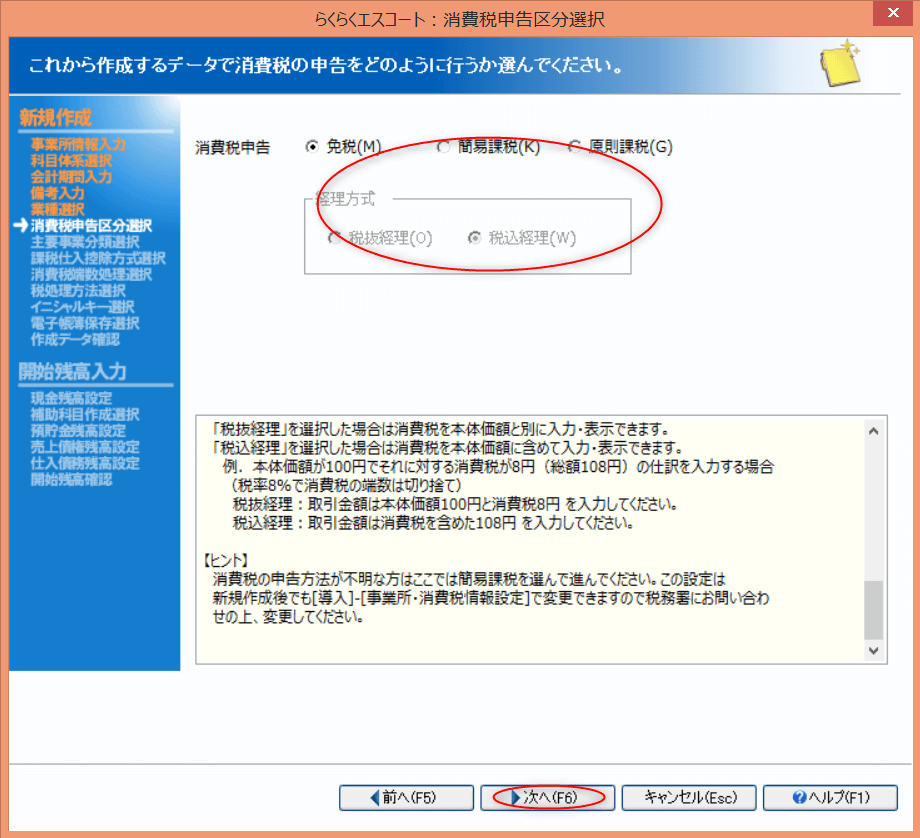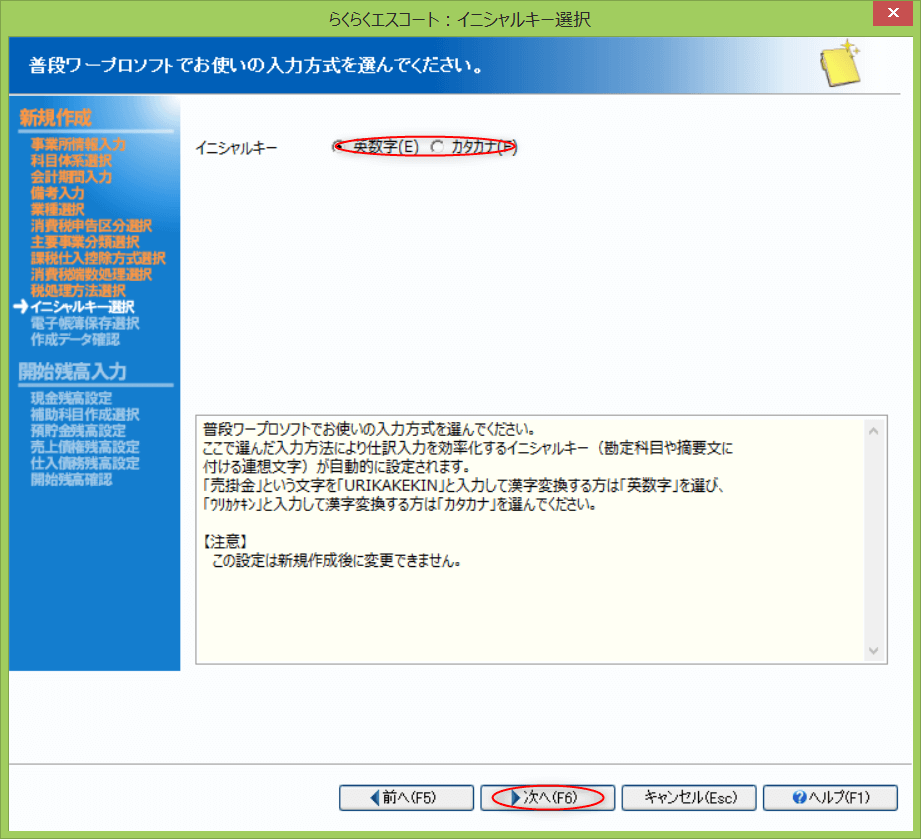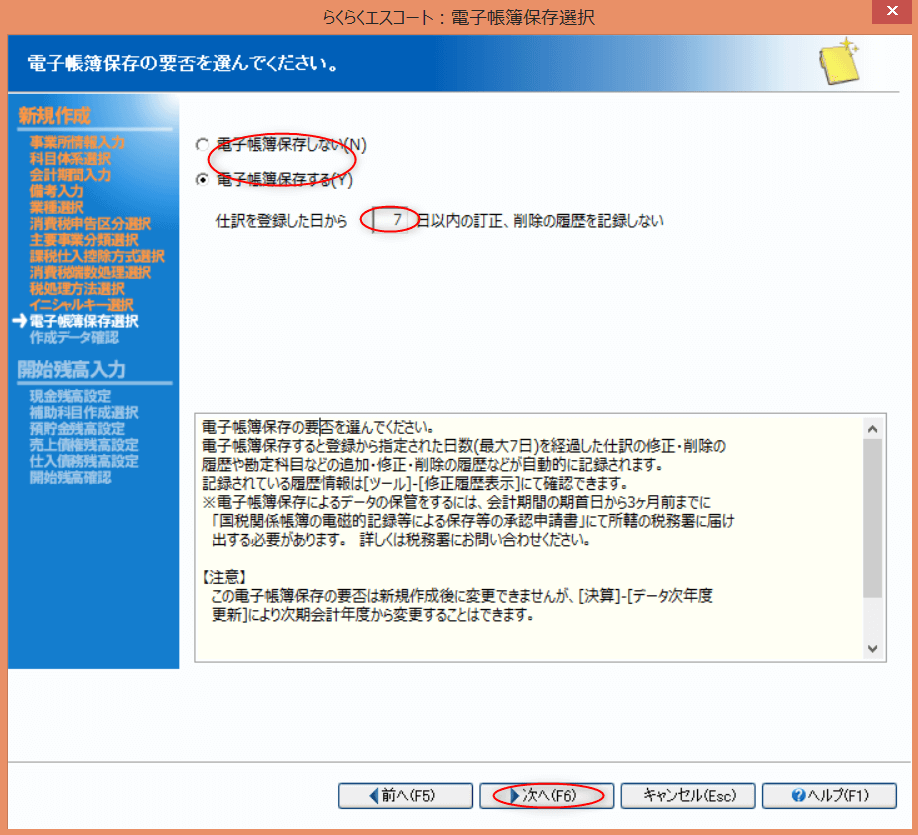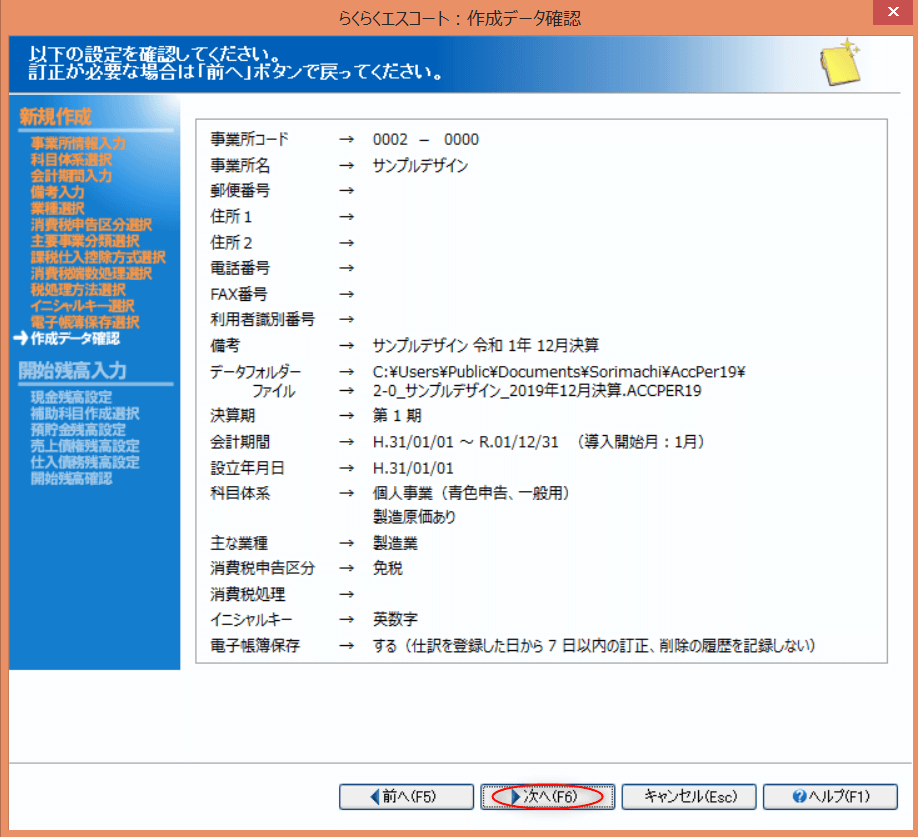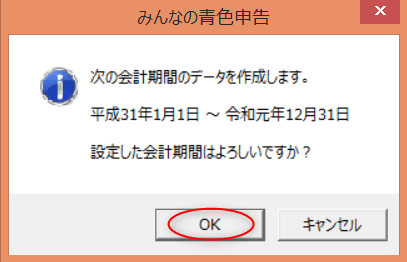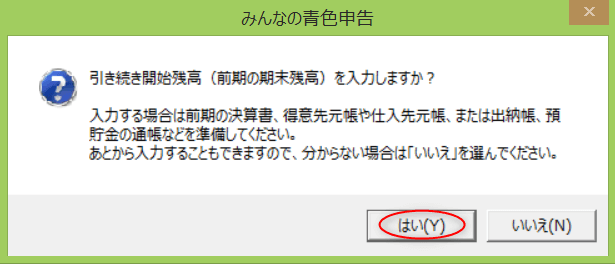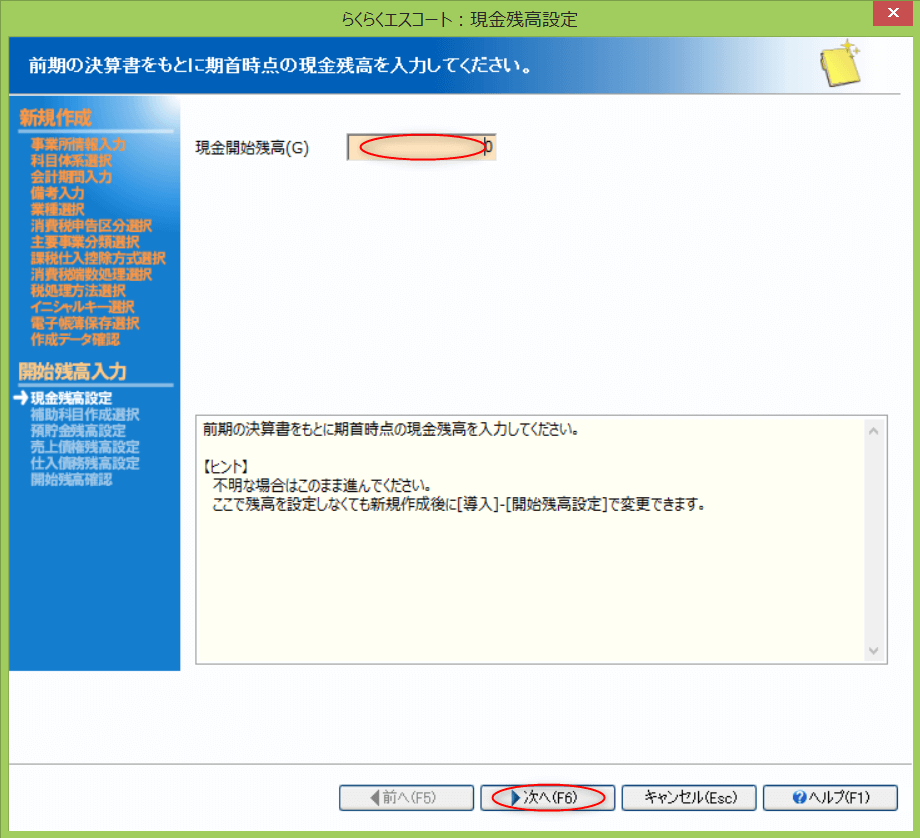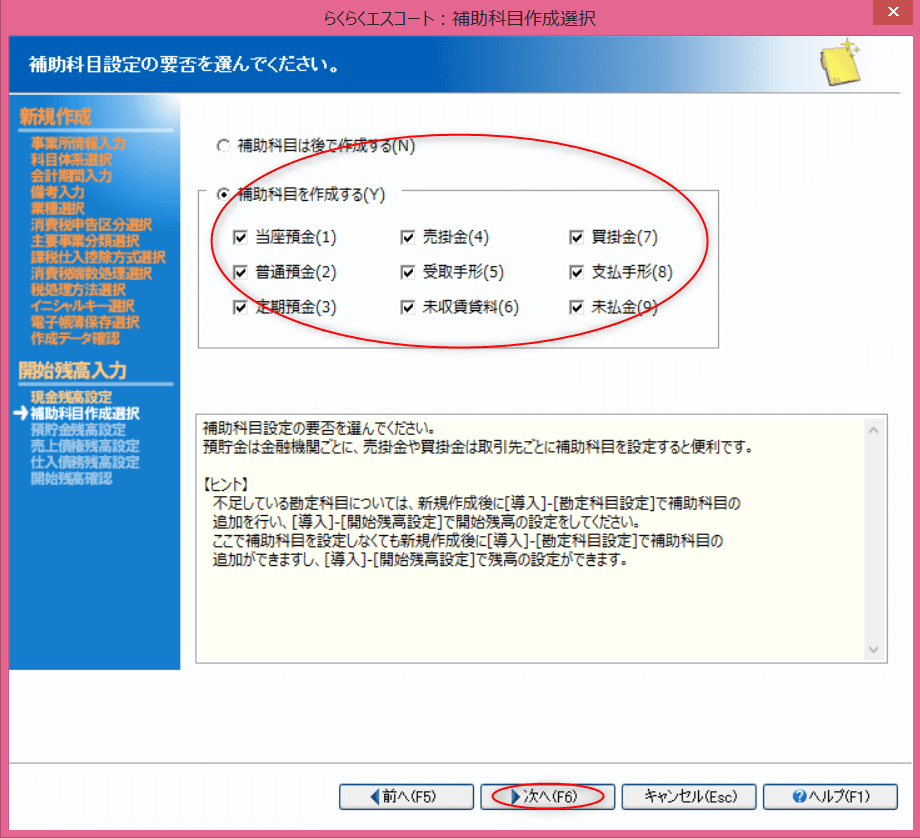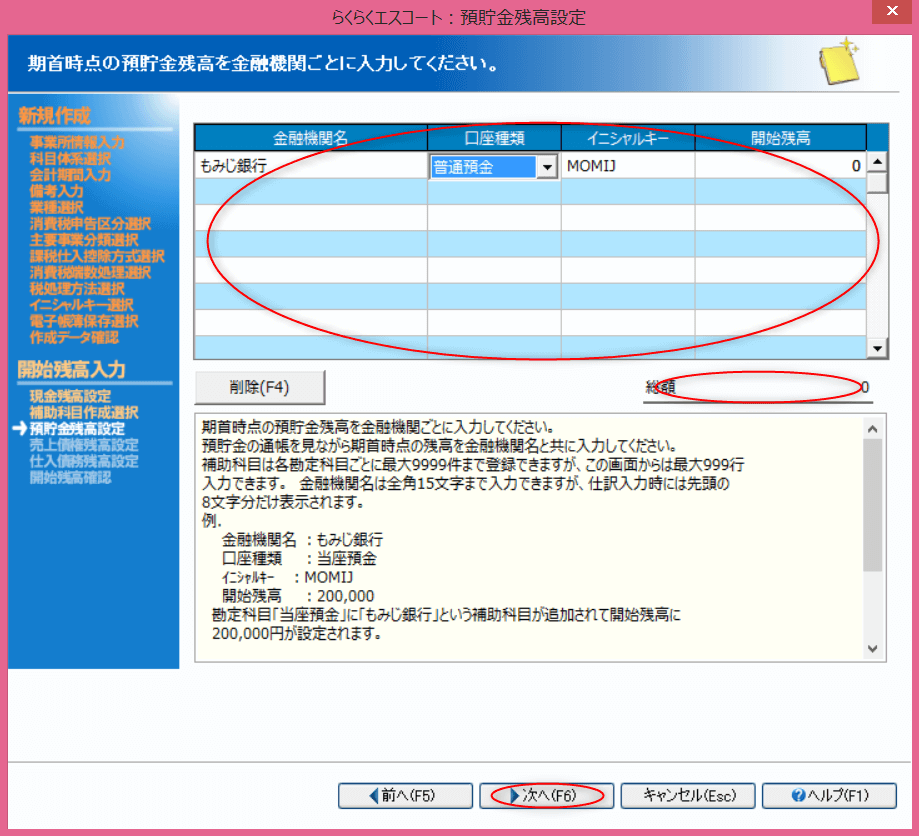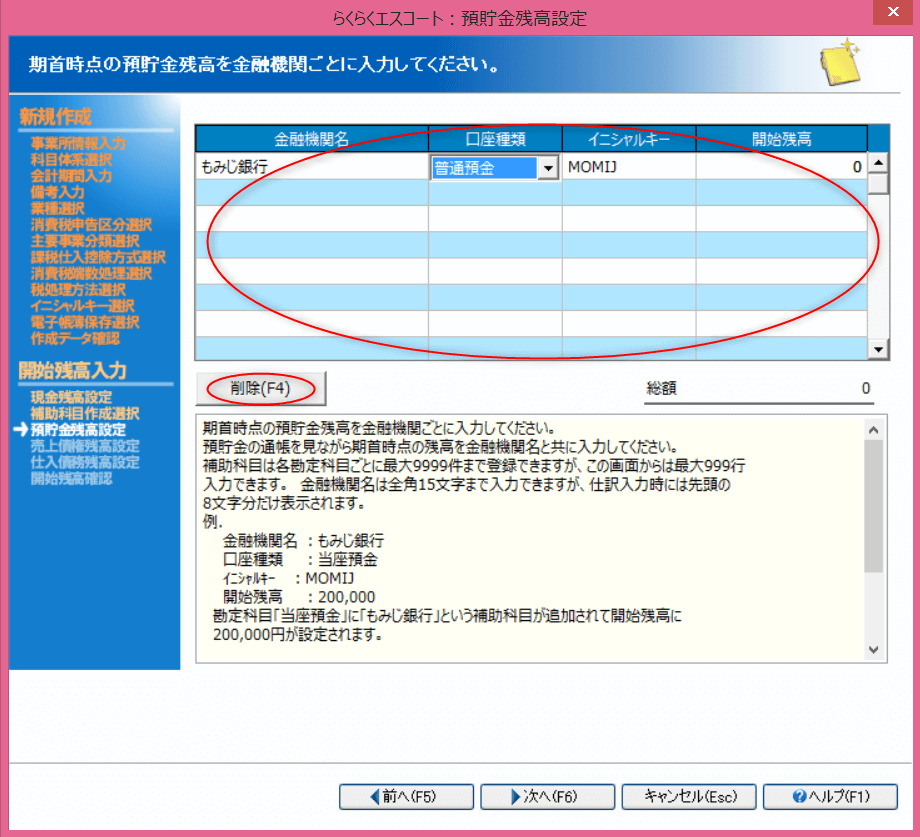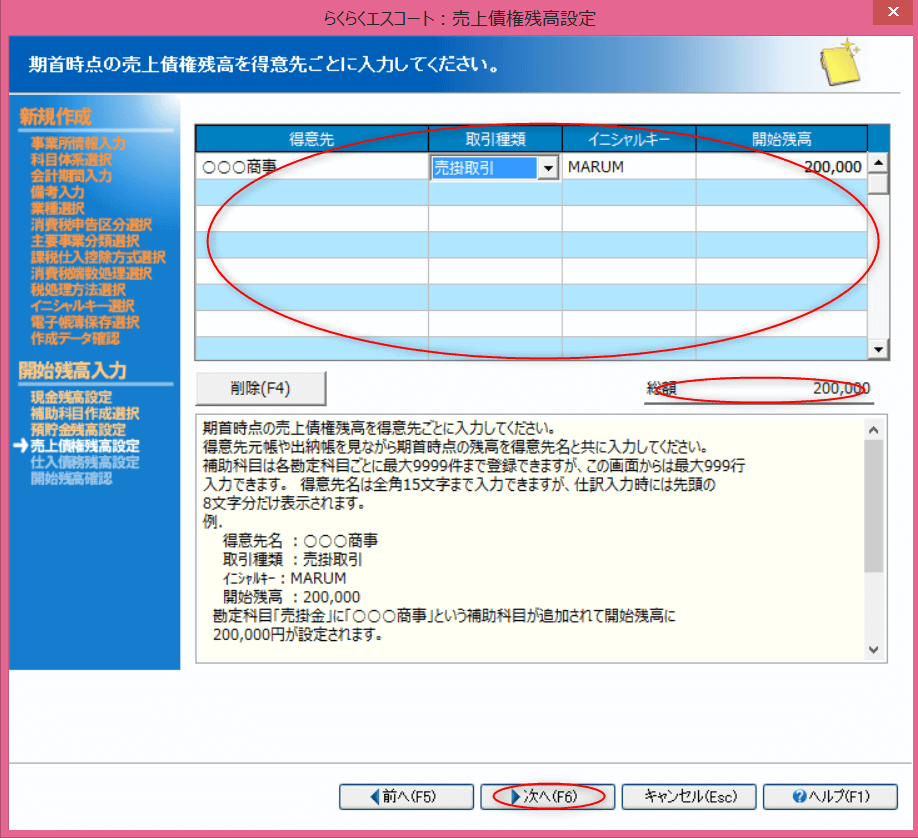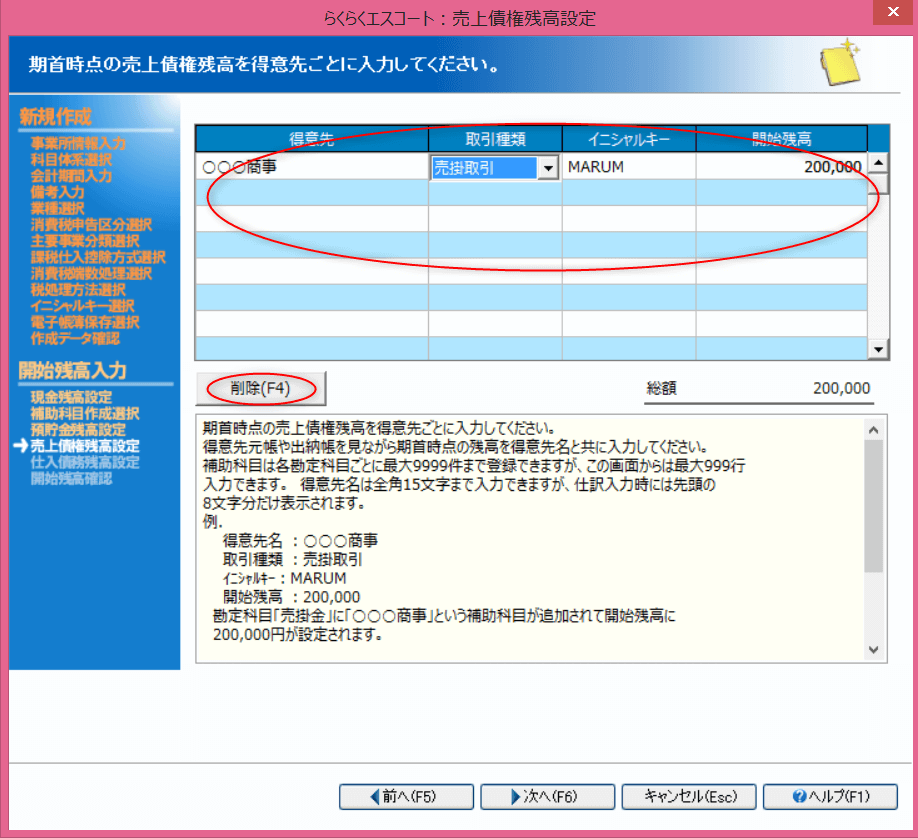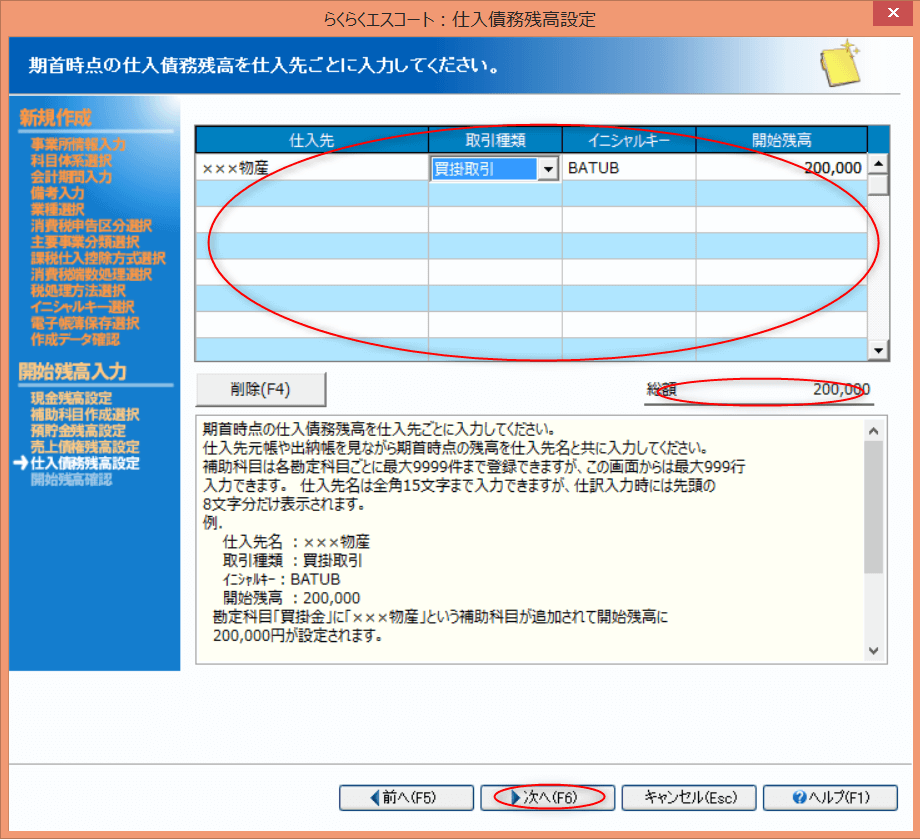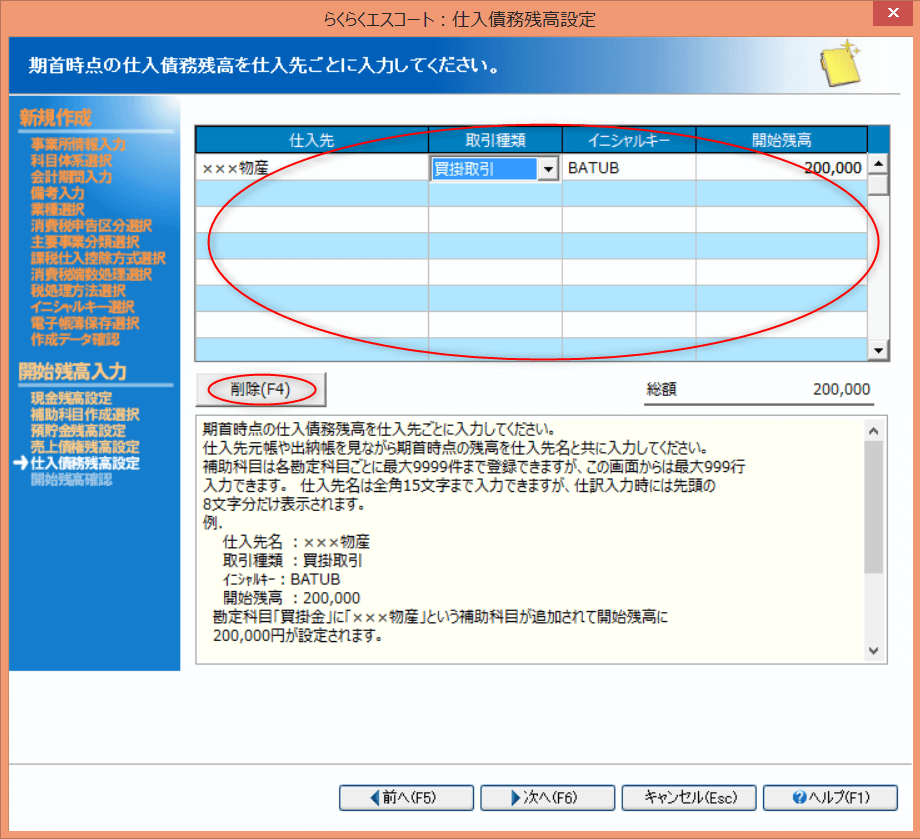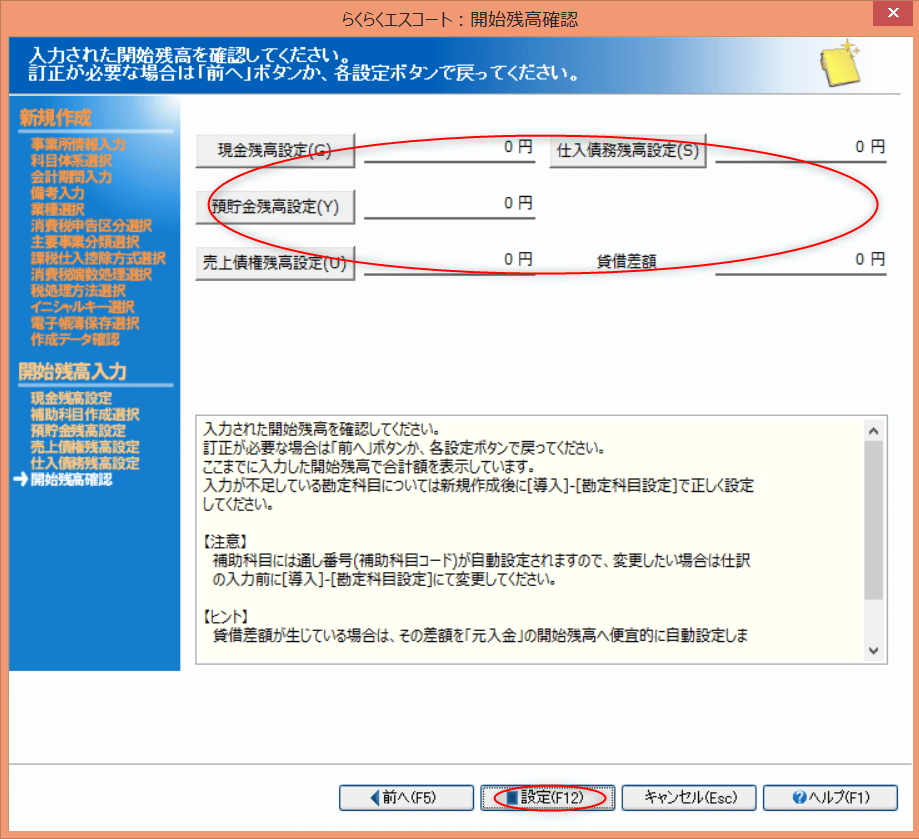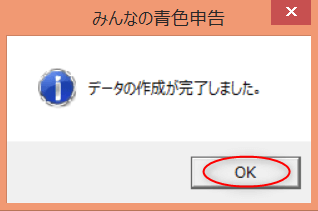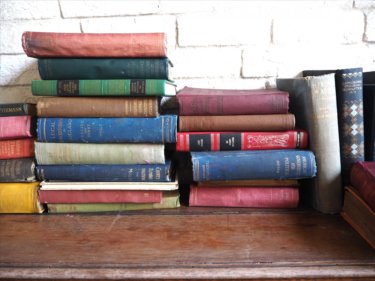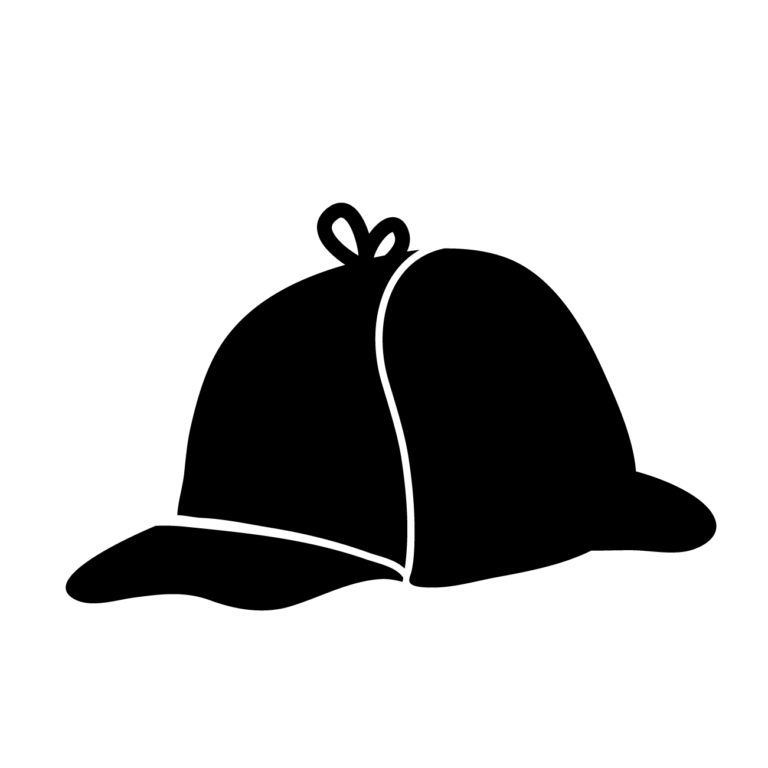突然ですが、あなたはせっかくインストールしたみんなの青色申告をこれから使いこなせていけるかどうかという不安を感じたことはありませんか?
インストール直後に追い立てられるようにあなたの前に立ちはだかる巨大な壁が「設定」になります。
その重要な設定は次の2つになります。
- 勘定科目設定
- 仕訳摘要設定
これらを最初から作り上げていくことは、時間、作業量、簿記の知識など、それはもう、あなたの大きな負担になり、気が重くなるものです。だからといって、いい加減な設定では、会計の作業負担が設定の作り込み度に比例して劇的に変わってくるため、ないがしろにするわけにもいきません。
そんな不安を払拭してくれるのが初期設定のテンプレートになります。幸運なことにみんなの青色申告19では、新規に会計データを作成したい方向けに3つの方法が用意されております。
- すぐ使える!業種別のテンプレートを使用する。
- じっくり設定!らくらくエスコート機能を使用する。
- 上記以外の方法でデータを作成したい。
これらの機能を駆使することで、勘定科目設定や仕訳摘要設定を簡単に設定することができます。
みんなの青色申告19をインストールした後、初めて起動した場合には【ダイレクトメニュー】☞【導入】☞【新規作成】が自動で表示されます。
今回は会計の初心者でも対応しやすいと思われる①と②に絞り、順を追ってお伝えします。
業種別テンプレートとらくらくエスコートの違いは?
業種別テンプレートの特徴
「業種別テンプレート」の特徴は、次のとおりです。
<メリット>
- 基本情報に関する情報の入力は、最低限の入力しかしません。
- 業種を選択するため、勘定科目や仕訳のテンプレートが尖った設計になっております。11の業種別に作成されている分、業種に合った勘定科目や仕訳のテンプレート充実しております。その後の運用の視点で簿記が苦手な方向きに設定されております。
<デメリット>
- 基本情報や開始残高の設定に関する情報を時間のあるときに補う必要があります。
らくらくエスコートの特徴
「らくらくエスコート」の特徴は、次のとおりです。
<メリット>
- 基本情報や開始残高の設定に関する情報の入力は、丁寧に入力します。初期設定の後の基本情報や開始残高の設定に関する情報の入力の負担が軽い作りになっております。
- 基本情報などの重要な情報の入力もれを防げます。
<デメリット>
- 勘定科目や仕訳のテンプレートが標準的に作成されております。事業形態や組織形態に合わせてあなた色に染めるためのカスタマイズが必要になる可能性があります。
結論が出せないあなたへ
あなたが、もし、簿記に苦手意識をお持ちの場合は、勘定科目や仕訳のテンプレートが充実している「業種別テンプレート」をお勧めします。あとで入力することになる基本情報などは、入力欄で枠が設定されております。その入力欄に必要事項を入力するだけなので心配ありません。
誤解していただきたくないところになります。あえてデメリットとしてそれぞれ記載しましたが、トータルでやらなくてはいけない作業量は変わりません。大きな違いとして見た目と切り口が変えられているだけであり、初期の段階でまとめて作業を進めるのか、あとで別の画面でゆっくりと作業を進めるのかの違いになります。
会計のアレルギーを起こされ、出てきた画面を「そっと閉じる」では元も子もありません。
まずは、あなたに合う方法を選択し、そして、貴重な一歩を踏み出してください。
すぐ使える!業種別のテンプレートを使用する。
あらかじめ11業種に分類されたテンプレートがおもてなし
勘定科目設定や仕訳摘要設定は、商売の形態など事業所の形態により異なるものです。
あなたが営まれている業種に近いものを選択し、業種で良く使われる標準的なデータを自動作成することで、初期設定の負担を大きく減らすことができるのが特徴になります。
- 飲食業
和洋中の飲食店、スナック・居酒屋、仕出し・弁当販売業、食品加工販売業に適した設定になっております。 - 不動産業
不動産物件の賃貸業・管理業に適した設定になっております。 - 建設業
建築・建設業に適した設定になっております。
工事原価管理が行なえます。 - 小売業
店頭販売、通信販売、ネット販売をはじめとした小売業に適した設定になっております。 - 理容・美容業
理容・美容業に適した設定になっております。 - 医療業
医療業に適した設定になっております。 - IT・情報サービス業
ソフトウェアの受託開発や導入支援、保守管理、情報サービスの販売代理店をはじめとしたIT・情報サービス業に適した設定になっております。 - デザイン業
建築設計、機械設計、服飾デザイン、インテリアデザインをはじめとしたデザイン企画業に適した設定になっております。 - 生保・損保業の代理店業に適した設定になっております。
生命保険や損害保険に適した設定になっております。 - 運輸業
宅配業、運送業、個人タクシー業に適した設定になっております。 - 製造業
機械製造業、電子部品製造業、木製品製造業に適した設定になっております。
製造原価管理が行なえます。
業種別のテンプレートの初期設定の手順
あなたがご利用のパソコンの動作環境により、個人差はあると思いますが、【事業所・消費税情報設定】を詳細に入力しなければ、初めての方でも実質、3分程度で初期設定が完了するはずです。
- 業種別のテンプレートを選択
【すぐ使える!業種別のテンプレートを使用する。】をクリックします。 - 業種選択が表示
【業種選択】のダイアログボックスが表示されます。
あなたが営まれている業種に近い業種をクリックします。 - 業種情報入力が表示
【事業所情報入力】のダイアログボックスが表示されます。
自社の事業内容とテンプレート説明欄に記載された事業内容が一致しない場合には、【戻る】で業種を再選択します。【事業所名】、【会計期間】、【消費税申告】の入力と【電子帳簿保存】をするか否かチェックマークを選択し、【日数】を入力します。
【事業所名】は全角20文字以内で入力します。【会計期間】は個人事業主なので、暦年、1月1日から12月31日で固定されております。
年の中途で開業した場合、一見、開業日を修正できるような設計になっておりますが、1月1日に戻されます。このまま、1月1日で入力を進めます。
ここでの初期設定後に【ダイレクトメニュー】☞【導入】☞【事業所・消費税情報設定】で設立年月日として入力することになります。【消費税申告】は免税、簡易課税、原則課税の3種類から選択します。
ここでの初期設定後も【ダイレクトメニュー】☞【導入】☞【事業所・消費税情報設定】で追加の必要事項を入力します。【電子帳簿保存】をするか否かのチェックマークを選択します。
税務署へ電子帳簿保存に関する届出を提出している場合はチェックマークを入れます。
【日数】は最大7日までの任意の日にちを入力します。
電子帳簿保存にチェックマークを入れると登録日からここでの設定した日にち(最大7日)を経過した仕訳の修正・削除の履歴や勘定科目などの追加・修正・削除の履歴などが自動的に記録されます。
履歴は、【ダイレクトメニュー】☞【ツール】☞【修正履歴表示】で閲覧できます。入力内容を確認し、入力内容に誤りがなければ、【作成開始】をクリックします。
- 確認画面が表示
会計期間と申告月の確認画面が表示されます。
表示内容を確認し、表示内容に誤りがなければ【OK】をクリックします。 - データを作成
データ作成が完了するまでしばらく待ちます。 - 完了画面が表示
データ作成の完了画面が表示されます。
【OK】をクリックし、次へ進みます。 - 事業所・消費税情報を設定
【事業所・消費税情報設定】のダイアログボックスが表示されます。
【事業所・消費税情報設定】は、【ダイレクトメニュー】☞【導入】☞【事業所・消費税情報設定】で、ここでの設定後に追加、修正することができます。
ここで入力した【事業所情報】などは、確定申告書に添付する青色決算書のデータと連動している大切なデータになっております。お時間のあるときに落ち着いて正確に入力します。
じっくり設定!らくらくエスコート機能を使用する。
エスコートされながらの初期設定
みんなの青色申告にエスコートされながら基本情報を入力していくことになります。
「すぐ使える!業種別のテンプレートを使用する。」と比較すると初期の段階で詳細に作り込んでいくことになりますが、その分、実際の会計を入力しながら追加、修正するという負担は少なくなるのが特徴になります。
らくらくエスコートの初期設定の手順
- らくらくエスコートを選択
【じっくり設定!らくらくエスコート機能を使用する。】をクリックします。 - らくらくエスコートが表示
【らくらくエスコート】のダイアログボックスが表示されます。
画面の構成は、大きく分けて2つになります。
1.新規作成にかかわる基本情報の入力
2.開始残高の入力
新規作成に関わる基本情報の入力
ここからは、2部構成の1つ目の「新規作成」に関わる基本情報の入力についての流れになります。
- 事業所情報入力
事業所情報入力のタグでは、主に事業所に関する情報を入力していきます。
【事業所名】は全角20文字で入力します。【郵便番号】は「‐」を含めて半角英数字で入力します。
【住所1】及び【住所2】は全角20文字で入力します。【電話番号】及び【FAX番号】は「‐」を含めて半角英数字で入力します。
【利用者識別番号】は税務署から送付される通知書類に記載されております。
※利用者識別番号とは、国税電子申告・納税システムの利用者を特定するため、国税庁が利用者に付与する符号です。【元号表示】は和暦か西暦かを選択します。
※新元号、「令和」には対応済となっております。入力内容を確認し、入力内容に誤りがなければ、【次へ】をクリックします。
- 科目体系選択
科目体系選択のタグでは、申告書の形態を選択します。
ここで選択された種類に最適な勘定科目が自動設定されます。所轄の税務署長に「所得税の青色申告承認申請書」を提出し、承認を得ている方は青色申告を選択します。
賃貸住宅経営や貸し駐車場など不動産業を営んでいない方は「一般用」、不動産業を専業で営んでいる方や不動産所得のみを申告されたい方は「不動産所得用」を選択します。
一般所得と不動産所得の両方の所得がある場合や不動産業を営んでいない方で12月31日までに不動産収入が見込まれる方は「一般用と不動産所得用」を選択します。入力内容を確認し、入力内容に誤りがなければ、【次へ】をクリックします。
- 会計期間入力
会計期間入力のタグでは、決算期、会計期間、導入開始月、設立年月日を入力します。
【決算期】は事業所を設立した年を第1期とし、これから作成する会計データが何期目の会計データとなるかを半角英数字で入力します。【会計期間】は個人事業主なので、暦年、1月1日から12月31日で固定されております。
年の中途で開業した場合、一見、開業日を修正できるような設計になっておりますが、1月1日に戻されます。このまま、1月1日で入力を進め、設立年月日として開業日を入力することになります。【導入開始月】はみんなの青色申告で仕訳入力を開始する月を半角英数字で入力します。年初に導入する場合は1になります。
【設立年月日】は事業を開業した日を半角英数字で入力します。
入力内容を確認し、入力内容に誤りがなければ、【次へ】をクリックします。
会計期間と申告月の確認画面が表示されます。
表示内容を確認し、表示内容に誤りがなければ【OK】をクリックします。 - 備考入力
備考入力のタグでは、会計データの管理に使用するものです。
入力内容を確認し、入力内容に誤りがなければ、【次へ】をクリックします。
※初期のままで差し支えありません。修正が必要な場合は全角30文字以内で入力します。 - 業種選択
業種選択のタグでは、業種を選択します。
製造業を選択した場合に製造原価報告書の作成の有無の選択ができます。
年末までに製造原価管理が必要になることが見込まれる場合はチェックをオンにします。
入力内容を確認し、入力内容に誤りがなければ、【次へ】をクリックします。
※新規作成後に変更はできません。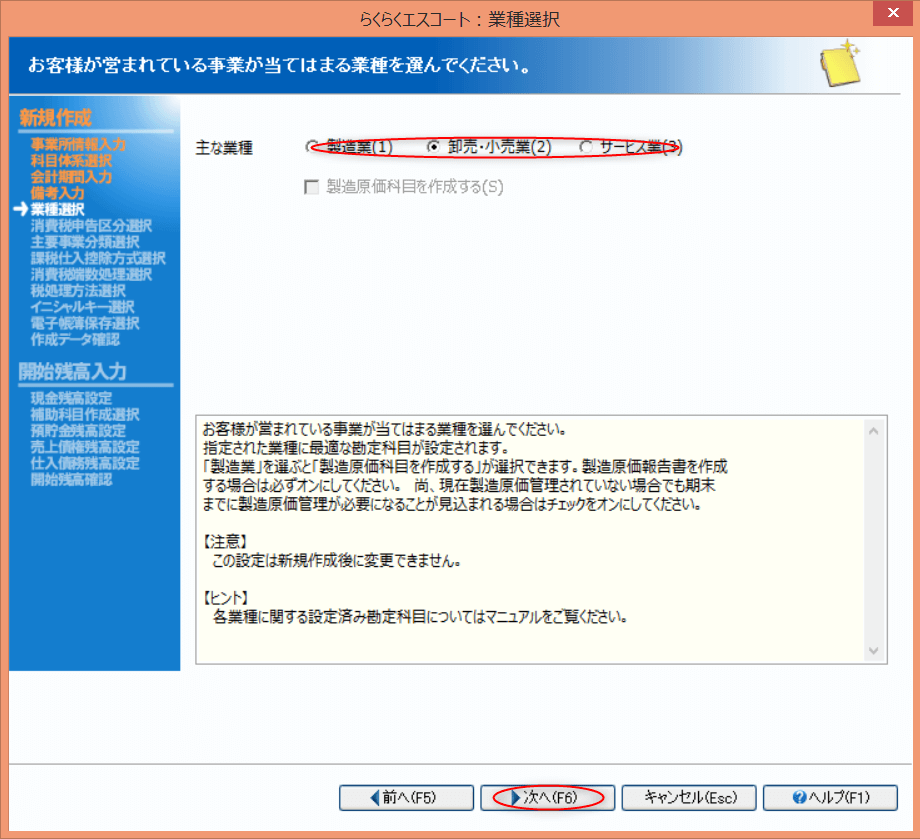
- 消費税申告区分
消費税申告区分のタグでは、消費税申告区分を選択します。
一般的に個人事業者はその年の前々年の基準期間の課税売上高で判定します。
万が一、あなたの消費税申告区分がわからない場合は、一旦、簡易課税を選択し、税務署や会計事務所へお問い合わせください。
※新規作成後であっても【ダイレクトメニュー】☞【導入】☞【事業所・消費税情報設定】で変更できます。入力内容を確認し、入力内容に誤りがなければ、【次へ】をクリックします。
- イニシャルキー選択
イニシャルキー選択のタグでは、イニシャルキーを「英数字」で入力するのか、「カタカナ」で入力するのかを選択します。
イニシャルキーとは、勘定科目や摘要文に付与する連想文字になります。普段、ワープロソフトでお使いの入力方式を選択します。例えば、「売掛金」という文字を「URIKAKEKIN」と入力して漢字変換する方は「英数字」を選択し、「ウリカケキン」と入力して漢字変換する方は「カタカナ」を選択します。
ここで選んだ入力方法により、仕訳を入力します。あなたの使い慣れた入力方式で効率化するイニシャルキーが自動的に設定されます。
※新規作成後に変更はできません。入力内容を確認し、入力内容に誤りがなければ、【次へ】をクリックします。
- 電子帳簿保存選択
電子帳簿保存選択のタグでは、電子帳簿保存に関する選択をします。税務署へ電子帳簿保存に関する届出を提出している場合は電子帳簿保存をするを選択します。
【日数】は最大7日までの任意の日にちを入力します。
電子帳簿保存を選択すると登録日からここでの設定した日にち(最大7日)を経過した仕訳の修正・削除の履歴や勘定科目などの追加・修正・削除の履歴などが自動的に記録されます。
入力内容を確認し、入力内容に誤りがなければ、【次へ】をクリックします。※記録されている履歴情報は、【ダイレクトメニュー】☞【ツール】☞【修正履歴表示】で確認できます。
※電子帳簿保存によるデータの保管をするには、会計期間の年初から3ヶ月前までに「国税関係帳簿の電磁的記録等による保存等の承認申請書」を所轄の税務署へ提出する必要があります。詳しくは税務署や会計事務所へお問い合わせください。
※この電子帳簿保存の要否は新規作成後に変更できませんが、【ダイレクトメニュー】☞【決算】☞【データ次年度更新】で次期会計年度から変更することができます。 - 作成データの確認
作成データの確認のタグでは、表示内容を確認し、誤りがなければ【次へ】をクリックします。会計期間と申告月の再確認画面が表示されます。
表示内容を確認し、表示内容に誤りがなければ【OK】をクリックします。
新規作成が完了しました。
開始残高に関わる入力
ここからは、2部構成の1つ目の「新規作成」に関わる基本情報の入力に引き続き、次は、2つ目の「開始残高の入力」に入ります。この項目は、あとからも入力できます。【ダイレクトメニュー】☞【導入】☞【開始残高設定】で変更できます。
今から入力する場合は次のもの準備し、【はい】をクリックします。あとから入力する場合は【いいえ】をクリックします。
<準備するもの>
- 前年の決算書
- 現金、預金出納帳
- 通帳
- 得意先元帳
- 仕入先元帳
- 現金残高設定
現金残高設定のタグでは、前年の現金の年末残高を入力します。
使用する資料は、前年の決算書や現金出納帳になります。
入力内容を確認し、入力内容に誤りがなければ、【次へ】をクリックします。 - 補助科目作成選択
補助科目作成選択のタグでは、補助科目を作成する勘定科目を選択します。
ここでは、当座預金、普通預金、定期預金、売掛金、受取手形、未収賃貸料、買掛金、支払手形、未払金の勘定科目が選択できます。<この段階で不足している勘定科目がある場合>
1.新規作成後に【ダイレクトメニュー】☞【導入】☞【勘定科目設定】で補助科目の追加を行います。
2.【ダイレクトメニュー】☞【導入】☞【開始残高設定】で開始残高の設定をします。<この段階で補助科目を設定しない場合>
1.新規作成後に【ダイレクトメニュー】☞【導入】☞【勘定科目設定】で補助科目の追加ができます。
2.【ダイレクトメニュー】☞【導入】☞【[開始残高設定】で残高の設定ができます。入力内容を確認し、入力内容に誤りがなければ、【次へ】をクリックします。
- 預貯金残高設定
預貯金残高設定のタグでは、各金融機関の内訳を作成します。
使用する資料は、前年の決算書や預金出納帳や通帳になります。
入力内容を確認し、入力内容に誤りがなければ、【次へ】をクリックします。
※【次へ】の前に必ず、残高を忘れずに確認します。<具体例>
金融機関名は全角15文字できます。
金融機関名 :もみじ銀行
口座種類 :当座預金
イニシャルキー:MOMIJ
開始残高 :200,000(前年の年末時点の残高)
勘定科目「普通預金」に「もみじ銀行」という補助科目が追加されて開始残高に200,000円が設定されます。誤って、事業で使う通帳以外の通帳を登録してしまった場合には、その金融機関を選択し、【削除】をクリックします。
- 売上債権残高設定
売上債権残高設定のタグでは、各得意先の売上債権の内訳を作成します。
使用する資料は、前年の決算書や得意先元帳になります。
入力内容を確認し、入力内容に誤りがなければ、【次へ】をクリックします。
※【次へ】の前に必ず、残高を忘れずに確認します。<具体例>
得意先名は全角15文字まで入力できます。
得意先名 :○○○商事
取引種類 :売掛取引
イニシャルキー:MARUM
開始残高 :200,000(前年の年末時点の残高)
勘定科目「売掛金」に「○○○商事」という補助科目が追加されて開始残高に200,000円が設定されます。誤って、得意先名を登録してしまった場合には、その得意先名を選択し、【削除】をクリックします。
- 仕入債務残高設定
仕入債務残高設定のタグでは、各仕入先の仕入債務の内訳を作成します。
使用する資料は、前年の決算書や仕入先元帳になります。
入力内容を確認し、入力内容に誤りがなければ、【次へ】をクリックします。
※【次へ】の前に必ず、残高を忘れずに確認します。<具体例>
仕入先名は全角15文字まで入力できます。
仕入先名 :×××物産
取引種類 :買掛取引
イニシャルキー:BATUB
開始残高 :200,000(前年の年末時点の残高)
勘定科目「買掛金」に「×××物産」という補助科目が追加されて開始残高に200,000円が設定されます。誤って、仕入先名を登録してしまった場合には、その仕入先名を選択し、【削除】をクリックします。
- 開始残高確認
開始残高確認のタグでは、今まで入力された残高の合計を確認できます。
表示内容を確認し、表示内容に誤りがなければ【設定】をクリックします。 - データの作成完了
データの作成が完了しました。
まとめ
いかがでしたか?
入力内容が細かく指示されております。
表示される画面ごとにプリントスクリーンで画像を貼り付けてお示ししております。画面の指示どおりに的確に入力することで、簡単に作成ができたのではないでしょうか。
多くの市販の会計ソフトを購入される方が残念ながら勘定科目設定や仕訳摘要設定の段階で挫折してしまいます。みんなの青色申告では「業種別のテンプレート」と「らくらくエスコート機能」の初期設定のテンプレートが用意され、会計の初心者でもチャレンジしやすいような環境が整えられております。失敗したらという恐怖心を抱かず、まずは気軽に第一歩を踏み出すということを優先して考えていただければと切に願います。ここで会計のアレルギーを起こし、出てきた画面を「そっと閉じる」では元も子もありません。
勘定科目設定や仕訳摘要設定を乗り越えるための成功のポイントは、あとで修正ができない3つの選択になります。
1.製造原価報告書の有無の選択
2.イニシャルキーの「英数字」と「カタカナ」の選択
3.電子帳簿保存の選択
これら3つの選択をしっかりと間違いなく選択してください。
また、あなたが「業種別のテンプレート」と「らくらくエスコート機能」の選択で決断に困ってしまった場合には、その後の勘定科目や仕訳のテンプレートの作成であなたの気持ちの負担がどれほど重いのかを天秤にかけていただければ、自ずと答えが導きだせると思います。
あなたが、もし、簿記に苦手意識をお持ちの場合は、勘定科目や仕訳のテンプレートが充実している「業種別テンプレート」を迷わず選択することをお勧めします。