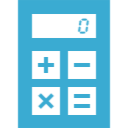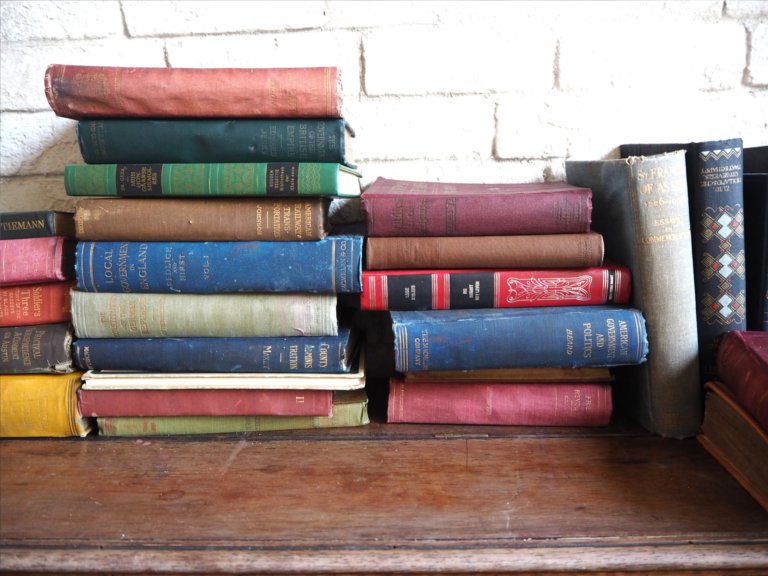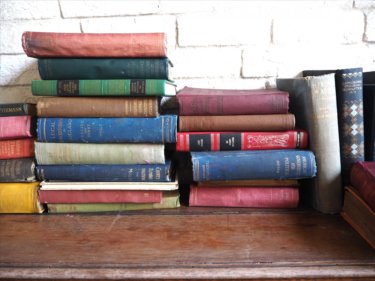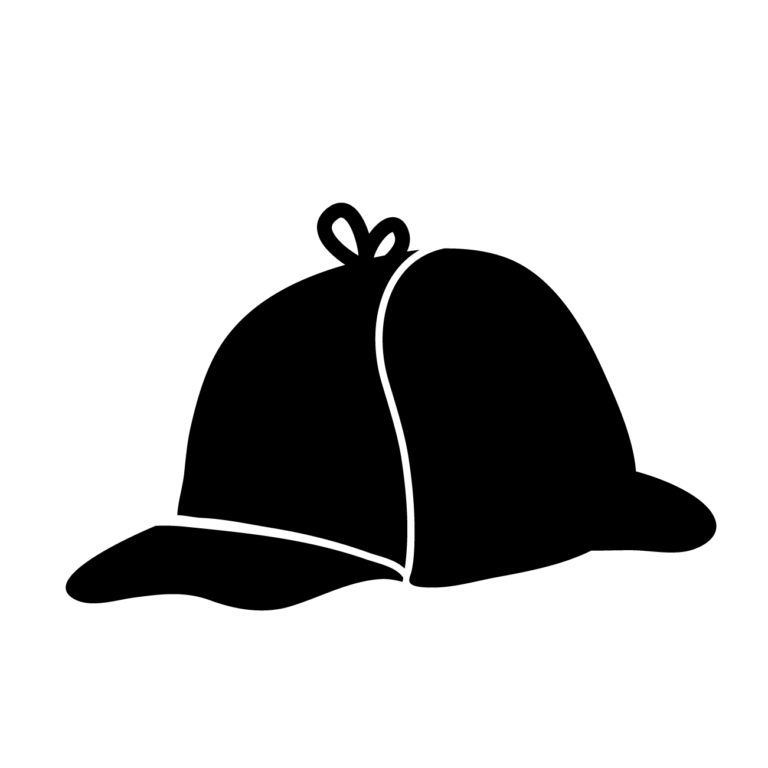あなたは、今までに会計王やみんなの青色申告のインストールで失敗してしまったというほろ苦い経験はありませんか?
会計王やみんなの青色申告は、操作が簡単であり、しっかりとした機能やサポートが充実しております。会計の初心者の方が会計処理を行っていくうえで理想的な会計のアプリケーションになります。
しかしながら、会計の初心者の方は、一度でも会計や数字に対して難しいという先入観を持ってしまうと強い苦手意識を感じてしまいます。このため、これまでに何度も会計のアプリケーションの導入を見送ってきた方も多いのではないかと思います。
そこで、ここでは苦手意識を感じている会計の初心者の方でも簡単に実践できるよう、会計王19の製品版やみんなの青色申告19の製品版のインストール方法をお伝えします。ぜひ、ここで記載されている手順どおりにインストールを実行してください。
あなたがご利用のパソコンの動作環境により、個人差はあると思いますが、初めての方でも実質、3分程度でインストールが完了するはずです。
みんなの青色申告は、会計王と比較すると一部の機能に制限がありますが、基本的に操作方法は同じになります。今回はみんなの青色申告の製品版を使用し、インストールの方法をお伝えします。
会計王19やみんなの青色申告19のインストール方法
それでは、いよいよ会計王19の製品版、みんなの青色申告19の製品版をCD-ROMでインストールしてみましょう。あなたがやるべきことは、指示どおりにボタンをクリックし、必要事項を入力するだけの簡単なお仕事です。
今回は、みんなの青色申告19の製品版をCD-ROMでインストールするところをお伝えします。あなたが会計王19の製品版をCD-ROMでインストールする場合には、以下の「みんなの青色申告19」を「会計王19」と読み替えて作業を進めてください。スクリーンショットは「みんなの青色申告19」を使用しております。
尚、あなたがご利用のOSにより、動作が異なる場合があります。
※ここでは、Windows10/8.1を対象としております。
- 製品版CD-ROMをセット
みんなの青色申告19の製品版CD-ROMをご利用のパソコンのCD-ROMドライブにセットします。 - 自動再生の画面を表示
自動的に画面の右上または右下に次の画面が表示されます。画面をクリックし、自動再生の画面を表示させます。
- SETUP.EXEを実行
自動再生の画面が表示される場合は、【SETUP.EXEの実行】をクリックします。この場合は、⑦へ進みます。
また、自動再生の画面が表示されない場合は、④へ進みます。
- エクスプローラーを実行
自動再生の画面が表示されない場合は、【Windowsのフラッグボタン】を右クリックします。
【エクスプローラー】をクリックします。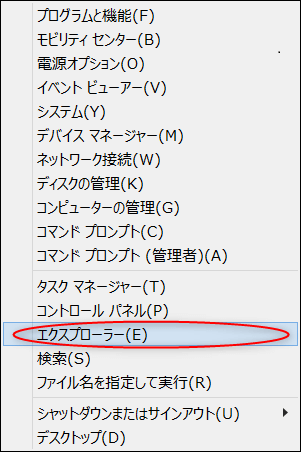
- エクスプローラーが表示
画面左側の【PC】をクリックします。
CD-ROMドライブ上に表示されている【みんなの青色申告19の製品アイコン】を右クリックします。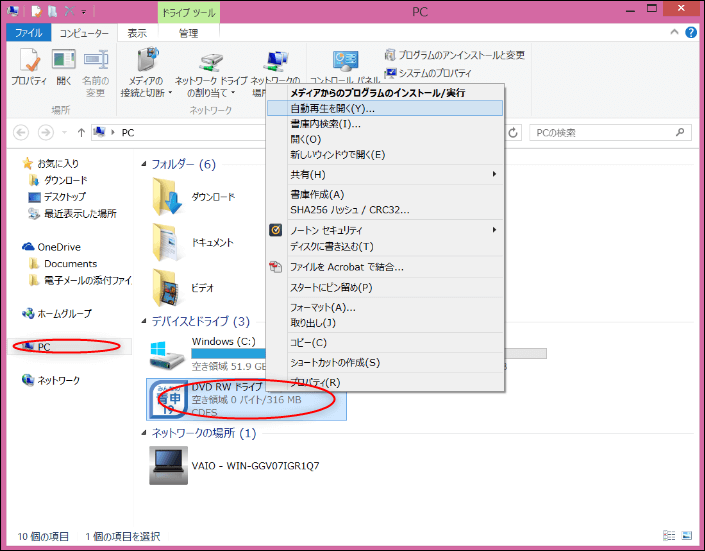
- 自動再生の画面を表示
【自動再生を開く】をクリックすると③の自動再生の画面が表示されます。
この場合は、③へ戻ります。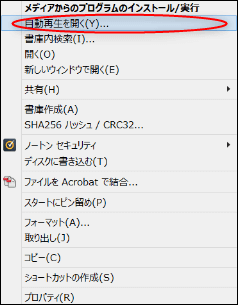
また、【メディアからのプログラムのインストール/実行】が表示されている場合は、こちらをクリックしても差し支えありません。
この場合は、⑦へ進みます。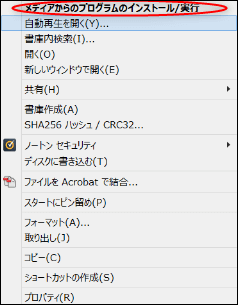
- InstallShield Wizardの表示
自動再生が開始すると、【InstallShield Wizard】のダイアログボックスが表示されます。
あなたがご利用のパソコンへインストールのために必要な準備中の画面が表示されます。インストール準備が整うまで、しばらく待ちます。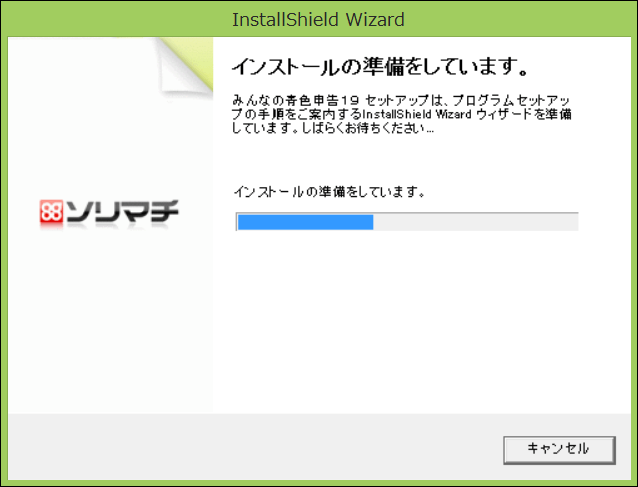
- インストールの許可
いよいよ、みんなの青色申告19の製品版をあなたがご利用のパソコンへインストールします。
続行する場合には、【次へ】をクリックします。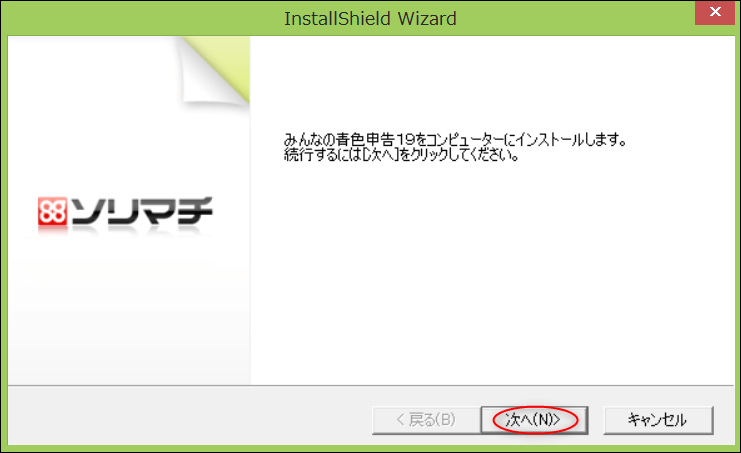
- 使用許諾契約の確認
【使用許諾契約】の確認画面が表示されます。
使用許諾契約書の内容をよく確認し、よろしければ【はい】をクリックします。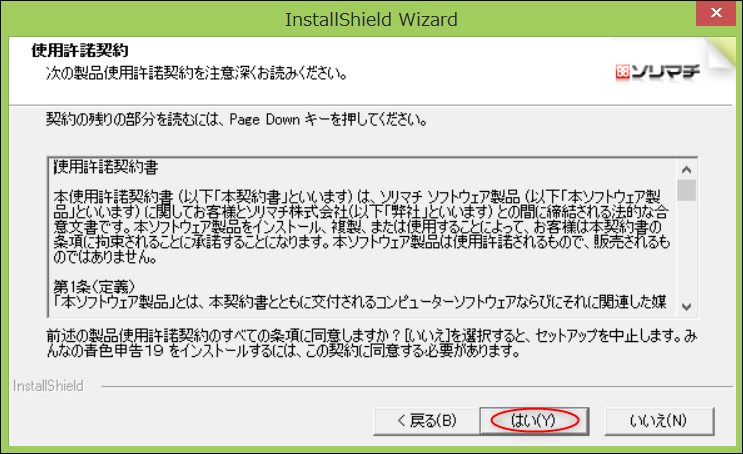
- ユーザー情報の入力
ここでは【ユーザー名】、【会 社 名】、【シリアル番号】を順番に入力します。
【ユーザー名】は、使用者のお名前を入力します。
【会 社 名】は、事業所名や屋号を入力します。但し、事業所名や屋号がない場合には空白でも差し支えありません。
【シリアル番号】は、製品に同梱されております。【4桁】-【4桁】-【5桁】-【3桁】で記載されている合計16桁の数字です。ハイフンを除き、半角英数字で入力します。
入力内容を確認し、誤りがなければ【次へ】をクリックします。
- インストール先の確認
インストール先フォルダーを確認し、誤りがなければ【次へ】をクリックします。
※通常はインストール先フォルダーを変更する必要はありません。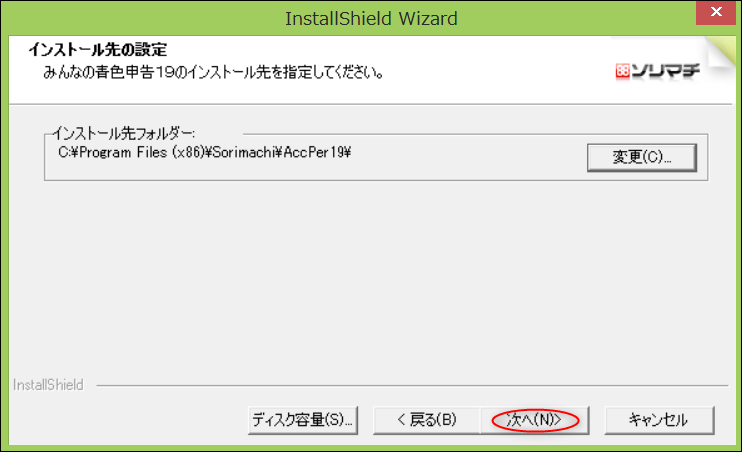
インストール先フォルダーを変更する必要がある場合には、【変更】をクリックし、任意のインストール先フォルダーを指定します。
また、【ディスク容量】をクリックするとインストール先のディスクの空き容量が十分に確保されているかを確認することができます。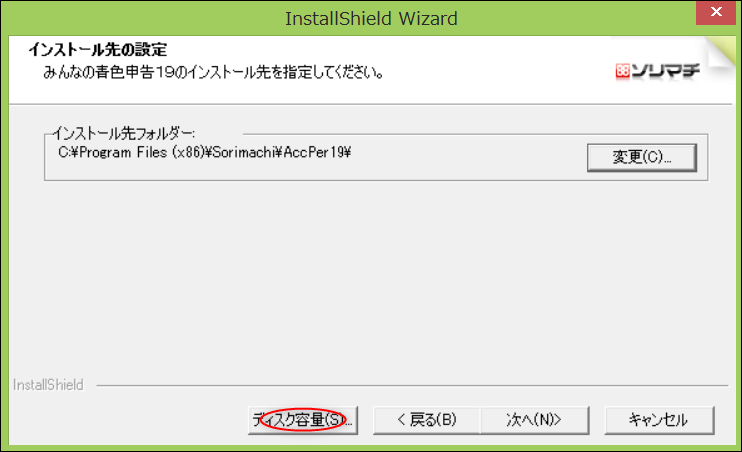
万が一、インストール先のディスクの空き容量が十分に確保されていない場合には、一旦、インストールの作業を中断し、次の項目を検討します。
1.ファイルやアプリケーションを削除します。
2.機能を落としてインストールします。
3.インストール先のドライブを変更します。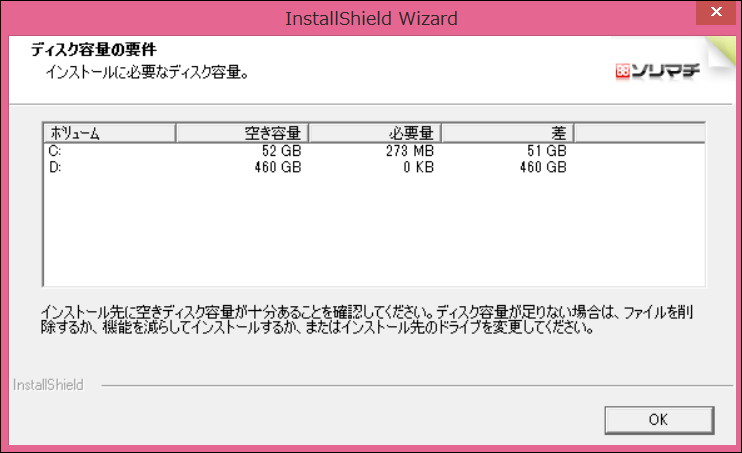
- 設定内容の確認
【設定内容の確認】の確認画面が表示されます。
設定内容を確認し、誤りがなければ【インストール】をクリックします。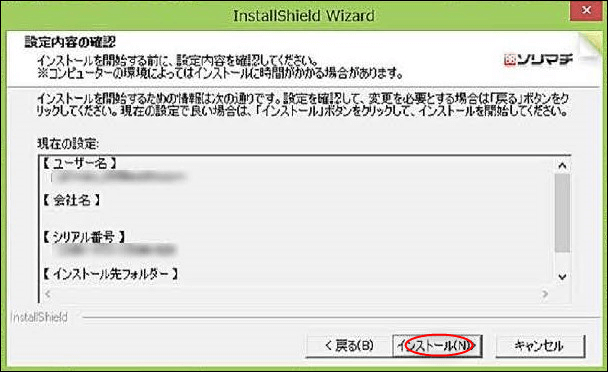
- インストールの完了まで待機
インストールが完了するまでしばらく待ちます。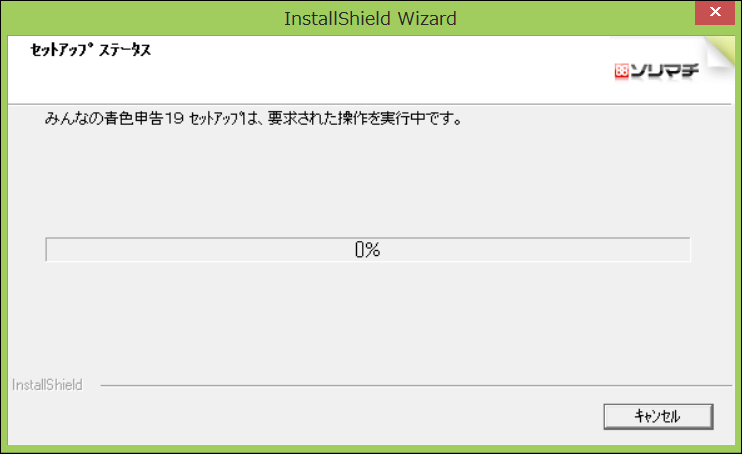
あなたがご利用のパソコンの動作環境により、一見、インストールが止まっているように見える場合でも、パソコン内部で処理をしております。
必ず、完了画面が表示されるまでは、次の行為は控えます。
1.インストールの処理中にパソコンの電源を落とすような行為。
2.インストールの処理中にパソコンを再起動するような行為。 - 印刷エンジンの確認
みんなの青色申告19の製品版のインストールが完了すると、印刷エンジンの【Crystal Reports 2008】のインストールが自動的に始まります。【Crystal Reports 2008】のインストールが始まった場合には、インストールが完了するまでしばらく待ちます。
※【Crystal Reports 2008】は、あなたのパソコンのご利用環境により、表示されない場合もあります。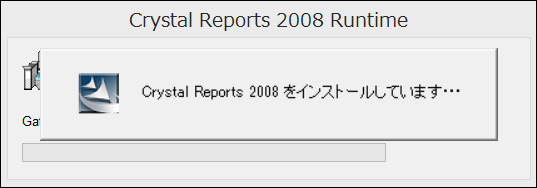
- インストールの完了
ここで、ようやくインストールが完了しました。
【今すぐみんなの青色申告19を起動】にチェックマークが入っていることを確認し、【完了】をクリックします。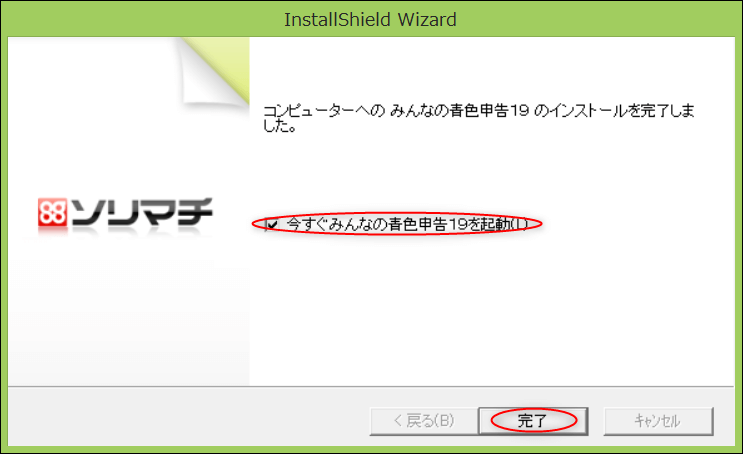
- 最新プログラムの確認
みんなの青色申告19の製品版のインストール直後やその後のみんなの青色申告19の起動時に、「最新のプログラムが提供されております。」という注意喚起があります。
【オンラインアップデート】のダイアログボックスが表示された場合には、【はい】をクリックします。
【はい】をクリックすると起動中のみんなの青色申告19が一旦終了し、最新プログラムのダウンロードが始まります。この場合、最新のプログラムのインストールが完了するとみんなの青色申告19が再起動されます。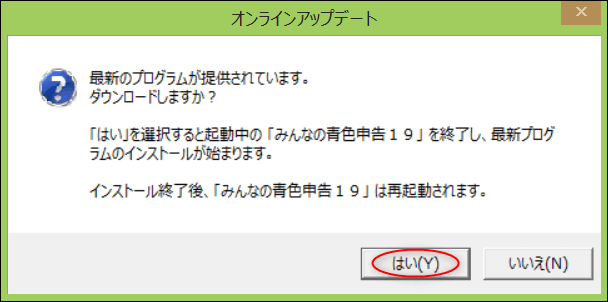
- ソリマチサービスパックのインストール
ダウンロードが完了すると【ソリマチサービスパックのインストール】のダイアログボックスが表示されます。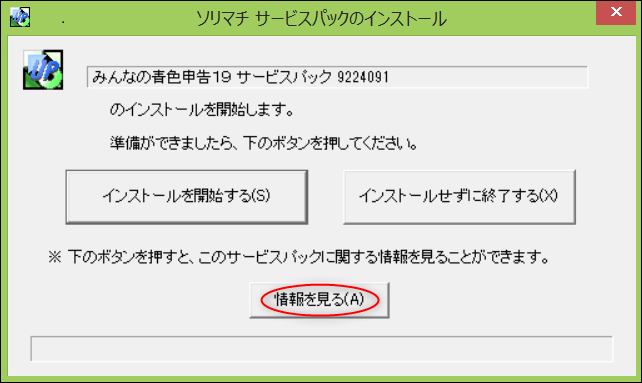
【情報を見る】をクリックすると【メモ帳】が開き、みんなの青色申告19サービスパック△△△に関する情報の詳細が確認できます。
最新のサービスパックの内容をよく確認し、インストールの準備ができましたら、【インストールを開始する】をクリックします。
※サービスパックのバージョン番号は、忘れずに書き留めます。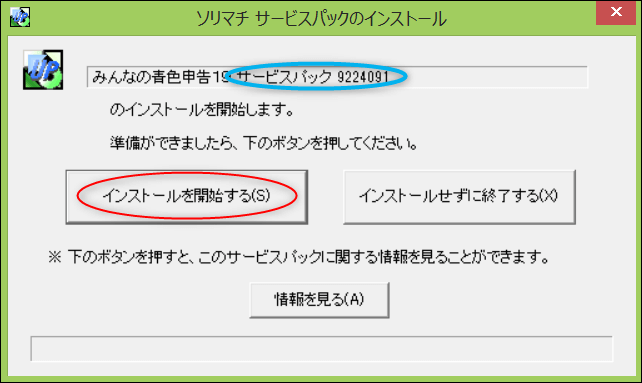
- インストール完了画面が表示
インストールが完了しましたら、【OK】をクリックします。
みんなの青色申告19が再起動されます。
- サービスパックを確認
みんなの青色申告が再起動されましたら、最後にインストールをしたサービスパックのバージョン番号を確認をします。
【ダイレクトメニュー】☞【ヘルプ】をクリックします。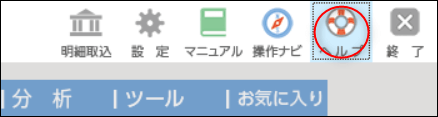
【ヘルプ】のなかに【バージョン情報】があります。【バージョン情報】をクリックします。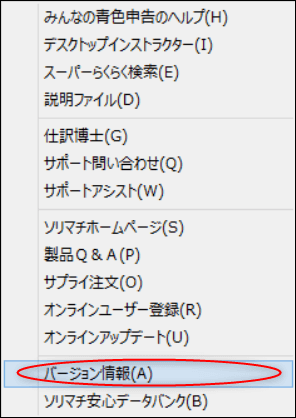
⑰で書き留めたサービスパックのバージョン番号が間違いなく、インストールされているのかを確認します。
みんなの青色申告19の製品版のインストールはこれで完了しました。
まとめ
いかがでしたか?
あなたがご利用のパソコンの動作環境により、会計王19の製品版のCD-ROMまたは、みんなの青色申告19の製品版のCD-ROMを自動再生するところで難しく感じたかもしれませんが、やってみると意外とすんなりインストールできたのではないでしょうか。